Dica: Limpe seus desenhos tradicionais em Photoshop
- 76
- Compartilhado
- 9
- Compartilhado

Adobe Photoshop vem em seu auxílio! Se você acha que fazer qualquer coisa para uma verificação / foto é batota, deixe-me tranquilizá-lo-se você quer ou não, a própria conversão muda a sua imagem original. Você só pode deixá-lo como (mau) como é, ou fazer alguma coisa para trazê-lo de volta à sua glória tradicional. Vamos ver como!
Digitalizar sua arte tradicional
Eu criei minha imagem usando três tutoriais:- Como desenhar animais: cavalos, sua anatomia e Poses anatomia -horse
- Taking Flight: Guia de um novato em Desenho Asas de asa de anatomia

1. Corrigir o Perspective
Quanto maior for a imagem, mais difícil é para tirar uma foto dele sem qualquer distorção da lente. Vamos ver como corrigir até mesmo o caso mais extremo disso.Passo 1
Coloque o arquivo no Photoshop. Use a ferramenta Crop (C), segure a tecla Alt e Shift e arrastar os limites de distância um pouco para fazer a tela maior. Desta forma teremos mais espaço para as transformações sem dimensionar a imagem para baixo.
Passo 2
Clique com o botão direito na camada e Convert to Smart Object. Ele vai deixar você transformar a imagem várias vezes sem perder qualidade. Vá em Filter> Correção de Lente e alterne para a guia Personalizar.Aqui você pode jogar com os controles deslizantes Transform para remover a distorção causada pela câmara.

Passo 3
O método anterior tem suas falhas, por isso temos de acrescentar mais uma correção. No meu caso, a imagem saiu muito "esmagado" verticalmente. Se isso é também o seu caso, clique direito a camada, Rasterizar-lo, e em seguida, usar a Free Transform Tool (Control-T) para esticá-la para as devidas proporções.
2. Remova as Cores
Em muitos casos, o seu esboço preto-e-branco será transformado em uma massa de cores aleatórias, geralmente por causa de equilíbrio de branco incorreto. Vamos corrigir isso com um simples passo.Abra Janela> painel Ajustes. Selecione Black & White.


3. Retire o fundo desarrumado
Manchas, sujeira, iluminação de o desigual fundo de seu esboço é algo que você ficaria feliz em dizer adeus a. Vamos fazer isso!Passo 1
Adicione o Layer Mask para o esboço. Certifique-se de sua camada de fundo é branco, e se não, adicioná-lo.
Passo 2
Clique no retângulo branco ao lado da miniatura do seu esboço. Use o pincel Soft Round para pintar aproximadamente a área em torno do personagem. Lembre-se: remove preto, branco traz de volta.
Passo 3
Faça o acidente vascular cerebral menor e trabalhar precisamente nas bordas, alternando entre preto e branco para obter o efeito desejado. O fundo é ido!
4. Fixar o Contraste
Contraste é geralmente a única coisa que um artista mudanças antes de publicar uma obra de arte digitalizada. No entanto, é uma questão muito mais complicada do que parece, e brincando com o controle deslizante Contraste só pode trazer mais mal do que bem. Eu vou te mostrar como gerenciá-lo corretamente.Passo 1
Adicione o ajuste de níveis.
Passo 2
Este painel mostra o histograma-a distribuição de negros e brancos na imagem. Um histograma perfeito parece uma montanha com declives suaves, mas "perfeito" não significa que o mais desejável. A mais curta (horizontal) do histograma, quanto maior o contraste. Arraste o controle deslizante para a direita para a esquerda para virar cinzas claros em branco, eo controle deslizante da esquerda para a direita para fazer cinza escuro preto.

Passo 3
Às vezes, por causa da iluminação irregular ou manchas, algumas partes da imagem são mais escuros do que o resto. Precisamos buscá-las e alterar o seu histograma individualmente.Use a ferramenta Quick Mask (Q) e pinte sobre a área que você deseja alterar.



Passo 4
O problema com o editor de níveis é que ela muda os tons uniformemente. Há uma grande chance de seu scanner / câmera perdeu os melhores tons escuros, e eles são muito importantes para a "sensação" final da imagem. Você não pode trazê-los de volta com o histograma, mas não há outra ferramenta-the editor Curves.
Por padrão, no canto inferior esquerdo representa as áreas mais escuras da imagem, e no canto superior direito representa os mais brilhantes. Ao adicionar um ponto na linha e arrastando-o de fazer a área que representa mais escura; arrastando-o para cima, você torná-lo mais brilhante.
Se você quiser fazer os finos detalhes escuro mais escuro, adicionar um ponto perto do fim "preto" e arrastá-lo para baixo. A linha é realmente uma curva, então você vai precisar para endireitar (equilíbrio) com outros pontos. Sinta-se livre para brincar com ele para obter o efeito que você quer!


5. recortar a imagem
Esta é a parte mais intuitiva, mas vamos falar sobre isso de qualquer maneira.Ao desenhar tradicionalmente, você é forçado a trabalhar sobre as dimensões da folha de papel. Digital, você é livre para usar qualquer. Ao usar a ferramenta Crop (C), preste atenção para a "regra dos terços" grid e fazê-la funcionar para você.

6. Dê-lhe uma sensação tradicional
Há um aspecto de desenhos tradicionais digital que é ignorada na maior parte. Papel tem uma textura-é por isso que seus traços não são linhas suaves, eles são sempre um pouco irregular. O seu fundo digital, por outro lado, é perfeitamente lisa. Ele não justifica as linhas irregulares, fazendo-os parecer simplesmente imundo em vez de elegante.Photoshop tem uma solução para isso, também! Primeiro, clique direito em qualquer uma das camadas e selecionar Imagem Planificar. Em seguida, vá em Filter> Filter Gallery. Expanda a lista Textura e selecione Texturizer. Use a textura do arenito com um relevo sutil e um dimensionamento adequado.


Anúncio
7. Prepare-se para o Vista
Por último, mas não menos importante, o enorme arquivo que você provavelmente tem após a digitalização do esboço não é o que você deveria mostrar para os outros. Não há realmente nenhuma necessidade de apresentar todos os traços 1 mm em uma forma de 20 px! Você não olha para o esboço furando o olho no papel, por isso não forçar os outros a fazê-lo.A outra vantagem de escalar o esboço para baixo é que quanto menor a imagem, mais detalhada parece (por causa de pequenos espaços entre as linhas). Além disso, se a sua digital original foi um pouco embaçada, dimensioná-lo para baixo pode ajudar pode reduzir esse efeito.
Para dimensionar a imagem para baixo, simplesmente vá até Image> Image Size e digite uma largura que é mais adequado. Todas as imagens neste tutorial são 600 px de largura; 700-800 pixels de largura pode ser uma escolha melhor para uma obra de arte (dependendo do quão detalhada é). Além disso, escolha Bilinear para o método de resample. Scaling (mesmo para baixo!) Nunca está completamente sem perdas, mas a escolha de um método adequado pode impedi-lo de perder muito.



Estamos Feito!
Agora você pode apresentar orgulhosamente sua arte online! Talvez esses truques não eram tão simples como deslizar o contraste, mas o efeito é incomparavelmente mais atraente.Sabe outros truques que você pode usar para fazer seus desenhos tradicionais olhar melhor em forma digital? Escrever um comentário de que você pode ajudar os outros!
Anúncio

Dificuldade:
Novato
Comprimento:
Rápido
Categorias:
Traduções:
Envato TUTS + tutoriais são traduzidos para outras línguas por nossos membros da comunidade, você pode estar envolvido também!
Traduzir este post Desenvolvido por
Traduzir este post Desenvolvido por

Sobre Monika Zagrobelna
 Eu sou um artista polonês com uma longa experiência em fazer inútil, mas as coisas criativas.
Desde que eu percebi como eu era ruim depois de todos esses anos, eu
decidi tomar o destino em minhas próprias mãos e realmente estudar as
coisas, a fim de atraí-los corretamente. Meus tutoriais são o resultado de estudos profundos - Espero que eles ajudá-lo como eles me ajudaram!
Eu sou um artista polonês com uma longa experiência em fazer inútil, mas as coisas criativas.
Desde que eu percebi como eu era ruim depois de todos esses anos, eu
decidi tomar o destino em minhas próprias mãos e realmente estudar as
coisas, a fim de atraí-los corretamente. Meus tutoriais são o resultado de estudos profundos - Espero que eles ajudá-lo como eles me ajudaram!
Anúncio
Sugeriu Envato Tuts + Course
As noções básicas de colorir e sombreamento Linha de Arte em Adobe Photoshop grátis
Tutoriais relacionados

7 Exercícios para melhorar suas habilidades de pintura de Digitas
Design & Illustration

Como Melhorar Arte Tradicional no Adobe Photoshop
Design & Illustration

Photoshop: For Kids Up, Up, e afastado!
Design & Illustration
O que você gostaria de aprender?
Sugerir uma ideia para a equipe de conteúdo editorial em Envato Tuts +.
 O ensino de habilidades para milhões em todo o mundo.
O ensino de habilidades para milhões em todo o mundo.
20.902
Tutoriais
669
Cursos de Video

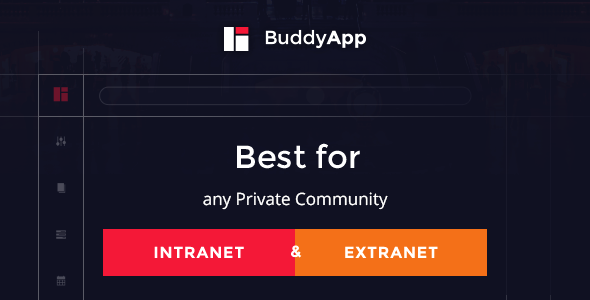
Nenhum comentário:
Postar um comentário