
O problema é que quanto mais complicada a escova, o mais difícil é para usá-lo corretamente. E se você observar esses profissionais no trabalho, você veria que eles usam uma rodada simples ou pincel levemente texturizada maior parte do tempo. Você poderia dar-lhes este jogo de escova padrão e eles ainda pintar uma bela obra de arte com ele. Por que não pode?
Usando o Photoshop não é realmente sobre "apertar botões" e esperando que o programa para fazer algo por nós. Você não pode simplesmente tomar uma escova, tentar pintar algo com ele, e procurar um novo pincel quando você falha. Isto não é sobre pincéis, mas sobre a pessoa que está a usá-los!
Neste tutorial eu vou mostrar-lhe como criar um conjunto básico de pincéis. Ele será menor do que o conjunto padrão, e, definitivamente, menos confuso. Eu também vou lhe mostrar como usá-los no processo de criação de uma obra de arte detalhada. Desta forma, você vai entender como criar livremente, sem tentar novas escovas o tempo todo.
1. Criar um pincel texturizado para idéias esboçado
Antes de começar, abra o menu de escova (onde você seleciona seus sets) e clique em Redefinir Brushes. Não se esqueça de salvar o conjunto atual antes disso!Passo 1
Criar um novo arquivo. Pegue a ferramenta Polygon e definir Sides a 3. Em seguida, desenhe um triângulo preto com ele.
Passo 2
Crie uma nova camada. Desenhe um retângulo com o Rectangle Tool (U) no modo Pixel.
Passo 3
Vá em Filter> Noise> Add Noise. Selecione Gaussian e arraste o controle deslizante para a máxima.
Passo 4
Prenda o retângulo de ruído para o triângulo com Control-Alt-G.
Passo 5
Redimensionar a camada de ruído com a ferramenta Free Transform (Control-T) para tornar as áreas brancas mais aparente.
Passo 6
Vá para Editar> Definir Brush Preset. Nós estamos indo para usá-lo como uma parte da nossa escova mais complexo, por isso não se preocupe com o nome.Vá para Configurações Brush (F5). Selecione Chalk da lista de escovas padrão. Defina o seu tamanho para 30.

Etapa 7
Selecione Transferir, Barulho, e suavização.
Passo 8
Verifique dupla Brush. Encontre nosso triângulo na lista e selecione-o. Em seguida, defina as opções como mostrado abaixo:


2. Criar uma escova para Sketches detalhadas
Selecione a escova redonda dura. Alterar o seu tamanho e espaçamento, e verificar Transferência.


3. Criar uma escova para bloquear Formas e Iluminação
Passo 1
Criar um novo arquivo e usar a ferramenta Polygon com 6 lados para desenhar um hexágono. Vá para Editar> Definir Brush Preset.
Passo 2
Vá para Configurações de pincel e defina o espaçamento de 1%. Use uma grande tamanho.
Passo 3
Cheque Transferência bancária. Faça a opacidade depende Pen Pressure.


Uma dica Blending
Um monte de conjuntos de escovas têm uma "escova de mistura". É usado para esconder fronteiras entre cores e tonalidades. No entanto, é importante compreender que a mistura é toda sobre detalhes! Se você sombra a sua criatura e, em seguida, misturar o sombreamento com algo macio, você faz automaticamente a superfície lisa como o plástico. Ao pintar objetos não-suaves, não se misturam com um pincel grande. Em vez disso, use o pincel textura Esboço para pintar grandes detalhes, escolhendo as cores / tons de ambos os lados de todas as fronteiras.E não se preocupe se esta fase tem um monte de tempo. Isto é normal!

4. Criar uma escova para Cobrindo, a Sharp detalhes, e máscaras de recorte
Passo 1
Mais uma vez, selecione o pincel duro Round. Torná-lo menor e mais suave.
Passo 2
Verifique Shape Dynamics e fazer o tamanho depende Pen Pressure.


5. Criar um pincel para colorir e Masking
Passo 1
Selecione o pincel Soft Round. Torná-lo muito grande, e certifique-se Shape Dynamics está desligado.
Passo 2
Selecione Transferir. Ativá-la apenas para Flow.

No meu caso eu usei uma cópia da base para criar uma máscara de corte para as cores, defina o modo de mesclagem da camada para Multiply em tons de cinza, e pintou as cores abaixo. Faz mudanças graduais entre os tons agradáveis. Se você quer colorir uma parte separadamente, selecioná-lo usando a ferramenta Lasso (L) ou fazendo uma máscara. Ele lhe dará um efeito mais natural do que a coloração com uma escova mais difícil.

Uma dica para colorir
Você pode facilmente mudar as cores de luz e sombra com Blending Options, sem selecionar essas áreas manualmente. Duplicar (Control-J) a camada de tons de cinza duas vezes e colocar as cópias acima dela. Utilize Control-B para fazer a primeira delas amarelo, e, em seguida, clicar duas vezes nele e fazer as áreas escuras transparente ajustando a Mistura Se slider. Em seguida, mude o Blend Mode para Soft Light.




6. Criar uma escova para Detalhes
Isso vai ser fácil: nós apenas criar uma modificação do pincel Textura Sketch. Selecione-o e, em seguida, verifique Pen Pressão e fazer sua variável tamanho.

Use esta escova em uma camada separada. Escolha cores da área iluminada, torná-los mais brilhante, e pintar detalhes finos lá. Não pinte esses detalhes na sombra!
Em seguida, crie uma nova camada, novamente escolher as cores e torná-los mais brilhante, mas esta pintura tempo no lado oposto. Deixe uma área escura entre a luz principal e esta luz secundária. Utilize Control-B para fazer esses detalhes mais azul, e menor a opacidade.


Dicas adicionais
Quando o seu principal trabalho é feito, você pode encontrar aplicações adicionais para as escovas. Por exemplo, você pode criar um esboço iluminando com o pincel de tinta ...

7. Faça o seu pincel Basic Set Mais Acessível
Passo 1
Estas são as escovas que você deve usar ao máximo. Você pode ter centenas de outros, mas você provavelmente vai usá-los ocasionalmente. É por isso que esse conjunto deve ser mais acessível e fácil de encontrar.Para que todas estas escovas básicas dentro de seu alcance, você pode guardá-las como ferramenta Presets. Abra este painel, indo para Presets Janela> Ferramentas. Em seguida, retire o padrão que.

Passo 2
Selecione um pincel na paleta e clique no ícone do cartão branco. Dê a predefinição um nome e clique OK.
Anúncio
Passo 3
Faça o mesmo com cada escova que você quer ter na lista de acesso rápido. Agora, mesmo se você carregar um outro conjunto de escovas para a paleta botão direito do mouse, estes irão ficar com você! Você pode finalmente manter seus pincéis especializadas em conjuntos separados, carregando apenas o que você precisa no momento, sem perder os básicos.
Trabalho impressionante, você é feito agora!
Agora você tem o seu conjunto básico de pincéis que você realmente sabe como usar! Claro, isso não significa que você não tem permissão para usar qualquer coisa mais, mas eu sugiro que você ficar com eles para a fase de aprendizagem. Neste caso, menos é mais!Acredite em mim, todos os artistas profissionais têm esse conjunto básico de três a dez escovas que eles usam 90% do tempo, e esses conjuntos são quase idênticos para todos eles! Não corra em círculos tentando encontrar um conjunto perfeito para você; apenas dominar o que você já tem.
Apenas para resumir tudo:
- Esboço textura: idéias esquivas, rabiscos de indução de criatividade, "esculpindo" sombreamento, grandes detalhes, peles, penas macias, texturas naturais
- Esboço Detalhe: esboçar, planejamento, apagando, detalhes deliberadas
- Block: bloqueio de grandes formatos, planejando valores, iluminação geral
- Ink: detalhes finos, linha de artes, linhas deliberadas, limpando, "duros" (não-mistura) de cor, contornos
- Soft: a criação de máscaras, coloração, superfícies lisas
- Renderização: detalhes da textura
Anúncio

Dificuldade:
Intermediário
Comprimento:
Médio
Categorias:
Traduções:
Envato TUTS + tutoriais são traduzidos para outras línguas por nossos membros da comunidade, você pode estar envolvido também!
Traduzir este post Desenvolvido por
Traduzir este post Desenvolvido por

Sobre Monika Zagrobelna
 Eu sou um artista polonês com uma longa experiência em fazer inútil, mas as coisas criativas.
Desde que eu percebi como eu era ruim depois de todos esses anos, eu
decidi tomar o destino em minhas próprias mãos e realmente estudar as
coisas, a fim de atraí-los corretamente. Meus tutoriais são o resultado de estudos profundos - Espero que eles ajudá-lo como eles me ajudaram!
Eu sou um artista polonês com uma longa experiência em fazer inútil, mas as coisas criativas.
Desde que eu percebi como eu era ruim depois de todos esses anos, eu
decidi tomar o destino em minhas próprias mãos e realmente estudar as
coisas, a fim de atraí-los corretamente. Meus tutoriais são o resultado de estudos profundos - Espero que eles ajudá-lo como eles me ajudaram!
Anúncio
Sugeriu Envato Tuts + Course
As noções básicas de colorir e sombreamento Linha de Arte em Adobe Photoshop grátis
Tutoriais relacionados

Uma Introdução à Pintura de cabelo realista em Adobe Photoshop
Design & Illustration

Como criar um peludo, roxo Espírito Dia da mascote em Adobe Photoshop
Design & Illustration

Como remover linhas de um desenho: converter um desenho em uma pintura digital
Design & Illustration
O que você gostaria de aprender?
Sugerir uma ideia para a equipe de conteúdo editorial em Envato Tuts +.

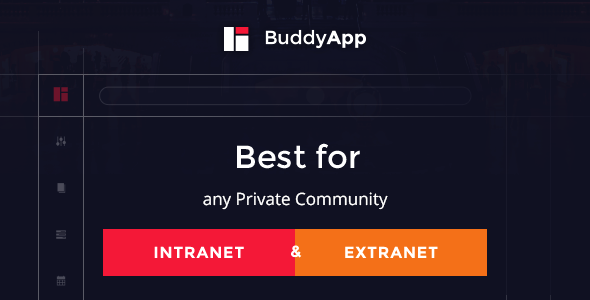
Nenhum comentário:
Postar um comentário