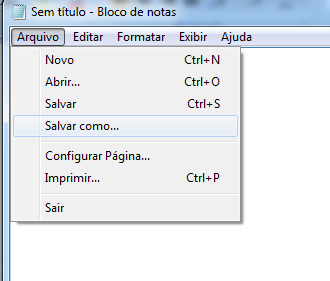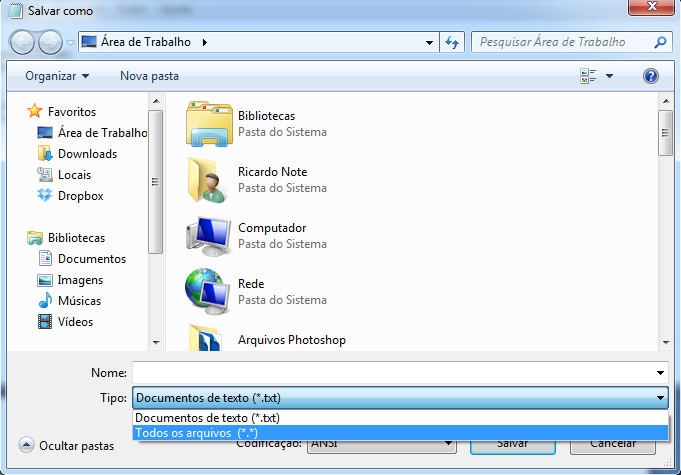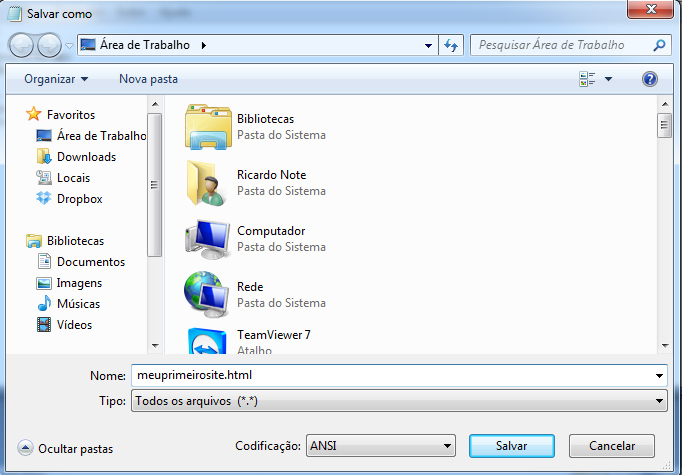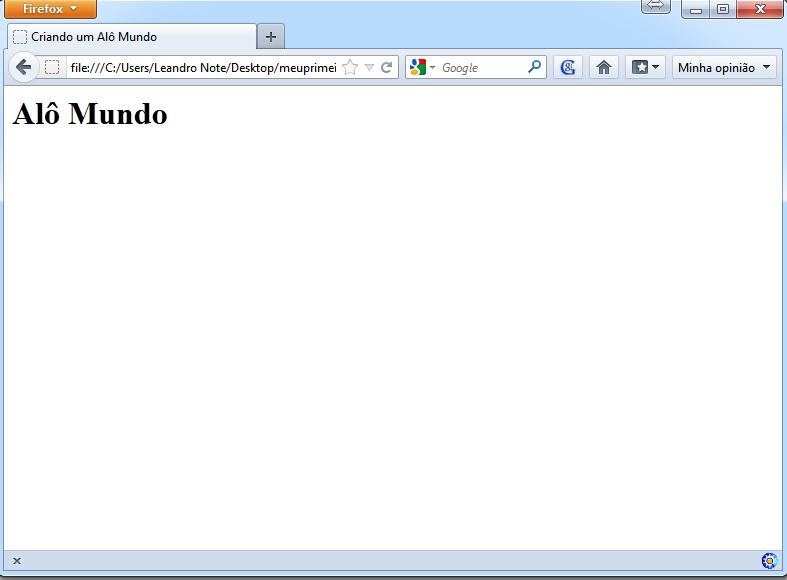Este é o motivo deste artigo, vou tentar tratar de todos os ponto mais importantes para a configuração de sua conexão de rede no Windows 7, começando pelo básico e passando pelos pontos um pouco mais avançados (se é que eles existem no Windows 7). Então vamos lá?
Conectando a primeira vez
Primeiramente, vou mostrar como é simples e básico para configurar sua conexão Wireless no Windows 7, vamos realizar nossa primeira conexão em uma rede com segurança WPA2 (Um dos métodos mais seguros para conexões Wireless domésticas e empresariais).Primeiramente, você deve saber que o driver de sua placa de rede wireless está instalado e funcionando corretamente. Outro ponto interessante a ser lembrado, é que se você está utilizando um notebook, provavelmente este deve ter uma chave ou tecla que ativa ou desativa a conexão Wireless, portanto, encontre essa tecla e verifique se ela está ativada, veja um exemplo da chave na imagem abaixo:

Na imagem acima, quando a conexão está azul ela está ativa, quando vermelha desativada, mas fique atento, pois isso varia de marca para marca e modelo para modelo.
Sabendo que sua conexão está ativa, verifique o ícone de um computador que fica ao lado do relógio do Windows 7 (canto inferior direito da tela), e apenas clique sobre este ícone, fazendo isso você já deverá encontrar todas as conexões que estão ativas ao seu redor, veja um exemplo na imagem abaixo:

Na imagem acima encontramos apenas uma conexão ativa que é a FOREBA_WI_FI (Foreba é meu apelido feio e WI_FI foi o nome que eu escolhi para colocar depois).
A partir do momento que eu dou dois cliques com o mouse sobre esta conexão, o próprio sistema vai detectar se ela tem segurança ativa ou não (aliás, ele detecta antes de conectar), mas enfim, o sistema detecta tudo para facilitar sua vida, então basta você seguir o assistente e finalizar a configuração, veja os exemplo nas imagens abaixo:

O sistema pede a senha, coloque e clique em "OK";

O sistema aceitou a senha e começa a procurar pela conexão, ou seja, vai encontrar os servidores DHCP (se eles existirem) e verifica a conexão com a internet.
Agora vamos começar com a parte chata da situação, o sistema não encontrou um DHCP, não retornou um IP e não retornou nenhuma conexão, o que fazer?

Certo, neste caso vamos aos dados técnicos, se faça as seguintes perguntas:
- Meu roteador tem um servidor DHCP ativo?
- Meu roteador está recebendo conexão com a internet pela porta WAN ou em alguma porta LAN?
- Meu provedor de Internet está em manutenção?
- Existe outro computador na rede que está funcionando?
Então vamos explicar o motivo do questionamento:
DHCP no modo grosso de dizer, é um servidor que disponibiliza organizadamente os endereços IPs na sua rede, isso facilita a manutenção, já que o administrador não precisa saber o IP de cada maquina na rede, o DHCP se encarrega disso. A maioria dos roteadores do mercado (se não todos), tem um servidor DHCP integrado e vem com ele ativo, e no modo de operação gateway, ou seja, todos os computadores da rede devem passar por ele para sair ao mundo externo e se conectar a internet.
Mas caso alguém tenha configurado seu AP para que este não sirva IPs você deve fazer isso manualmente, minha dica é que você procure em outros computadores, qual é a classe de IP da rede, pois cada IP deve ser único na rede.
Para facilitar esta conversa, já temos um tutorial que detalha exatamente este ponto da configuração de sua rede, este pode ser lido aqui.
Voltando ao nosso ponto (a segunda pergunta), você deve verificar se o seu AP ou Roteador (ou AP e Roteador no mesmo aparelho) está conectado à Internet, pois é claro que a sua internet chega em sua residência ou empresa por algum cabo ou sem fio mesmo.
Neste caso, temos que verificar se este cabo está conectado ao computador, normalmente, o cabo de conexão com a Internet, vai conectado à porta WAN do aparelho, mas em outros casos, este também pode está conectado em portas LAN ou até mesmo na porta WAN sem fio. Então verifique o cabo que vem da internet para saber onde ele está conectado.
Seguindo este mesmo ponto, poderiamos remover o cabo do AP e conectá-lo diretamente ao PC, assim poderiamos saber se a internet está ou não funcionando, entretanto, já passamos para parte de LAN e fugimos do assunto principal que é a porta Wireless do seu PC.
Na terceira pergunta, podemos chatear um pouco o suporte do seu provedor, ligue na empresa e pergunte se existe algum problema na Internet, pode ser que você consiga até mesmo uma visitinha grátis de algum técnico!
Na quarta pergunta, é a coisa mais óbvia do mundo, se você tem uma rede onde existem três computadores e apenas um deles não está funcionando, onde está o problema?
Claro que não vai ser nos outros dois, não é mesmo?
Depois de passar por este questionário, pode ser que você já tenha resolvido seus problema, entretanto, vamos verificar como saber algumas configurações da rede para detectar o problema.
Verificando o IP
Estando ou não conectado a um servidor DHCP, o seu computador tem que ter um IP e mascara de subrede para se conectar à rede, além disso, para se conectar à internet, é necessário um Gateway e um DNS.Você deve saber exatamente qual o IP da sua rede, e mais uma vez, temos um tutorial simples para que você descubra isso, este pode ser acessa aqui.
Ta certo, ainda não chegou em lugar nenhum? Então utilize o tutorial para descobrir os IPs dos outros computadores, se você conseguir encontrar (e é claro que vai), coloque IP fixo no seu PC, você pode fazer isso facilmente seguinte este tutorial.
Segurança e SSID oculto
Não é muito comum, mas alguns provedores de Internet, Roteadores ou APs, utilizam o SSID oculto, para quem não sabe, SSID é aquele nome que a gente da para a rede (no nosso caso FOREBA_WI_FI), neste caso, o sistema não vai encontrar uma conexão, ou vai encontrar mais não atribui nenhum valor a ela, assim não é possível realizar a conexão.Então vamos ver como colocar o SSID manualmente, e "de quebra" vamos ver os tipos de segurança que poderão ser utilizados.
Para isso, clique com o botão direito do mouse sobre o computador que fica do lado do relógio, e selecione "Abrir a central de rede e compartilhamento";
No lado esquerdo da tela, você encontra a opção "Gerenciar rede sem fio", clique sobre esta opção;
Logo clique em "Adicionar" e siga o assintente, você só precisa saber qual a segurança na sua rede e qual o SSID oculto para escrever nos campos certos.
O SSID verifica letras maiúsculas e minúscula, portanto "foreba_wi_fi" é diferente de "FOREBA_WI_FI", preste bastante atenção nas letras.
No Windows 7, o SSID é conhecido como "Nome da Rede", veja na imagem abaixo uma rede já configurada;

Feito isso, basta finalizar a configuração seguindo as instruções do assistente.
Gerenciando várias redes Wireless
Se você tem muitas redes Wireles em seu computador, pode ser que você queira que uma delas seja preferencial, para isso basta movê-la ao topo da lista.No mesmo local onde você clicou em Adicionar para configurar a nova conexão, você verá todas as redes já configuradas, para mover qualquer uma delas para cima, basta clicar com o botão direito do mouse sobre a conexão desejada e clicar em "Mover para cima". O sistema vai fazer tentativas de conexão de cima para baixo, logo a sua primeira conexão será a preferencial.

Finalizando
Bom, em modo resumido, é muito simples configurar a sua conexão de rede Wireless no Windows 7, entretanto, como você pôde ver no tutorial anterior, pode acontecer alguns problemas que só serão possíveis de ser resolvidos se você conhecer a rede que tem, portanto, se você está lendo este tutorial apenas para aprender, trate de procurar saber detalhes da sua rede, isso vai facilitar muito na hora de resolver seus problemas de conexão.Este tutorial foi bem superficial, mas você pode tirar todas as suas dúvidas utilizando o nosso fórum, se nenhum usuário o ajudar, eu mesmo vou tentar ajudar. Mais sobre: Como Configurar Gerenciar Conexão Wireless Windows 7
Comentar | Relatar um problema
Mais sobre "Tutoriais Windows"
Comentários
Deixe a sua opinião, recado ou dúvida abaixo:Comentar usando o facebook
João Antonio do Nascimento disse:
Em 30/09/2011 às 09:40:18
Em 30/09/2011 às 09:40:18
Tenho
2 notes com windows 7 e dois pc com XP em rede. O meu roteador é Dlink
DIR 600. Quando deixo a rede aberta, ou seja, sem a senha todos os
computadores conectam normalmente na internet, mas quando coloco a
proteção da senha, os note não conectam e aparece um "X" em vermelho no
nome da rede sem fio. Como devo proceder para resolver este problema?
Sem mais,
João Antonio Nascimento
Responder para João Antonio do Nascimento | DenunciarSem mais,
João Antonio Nascimento
@todoespaco (Luiz Otávio) respondeu:
Em 30/09/2011 às 10:05:43
Em 30/09/2011 às 10:05:43
Amigo,
ou você está configurando a senha do roteador de modo incorreto ou os
computadores não suportam a criptografia que você escolheu. Tente
colocar o modo mais simples que é criptografia WEP e veja se funciona!
Responder para João Antonio do Nascimento | Denunciar
@luismar_montalvao (luismar) respondeu:
Em 02/11/2011 às 21:43:36
Em 02/11/2011 às 21:43:36
no
meu trabalho todo windowns xp conecta normalmente na rede, mas todo w7
nao conecta vc sabe me dizer pq, se é alguma configuraçao??
obrigado!!
Responder para João Antonio do Nascimento | Denunciarobrigado!!
@dirce_ap (dirce) disse:
Em 16/11/2011 às 18:57:13
Em 16/11/2011 às 18:57:13
As configuração salva no computador não corresponde aos requisitos da rede.
Responder para dirce | Denunciar
allan disse:
Em 10/02/2012 às 19:21:02
Em 10/02/2012 às 19:21:02
nossa, ta dificio aqui, ja bati cabeça pacas... acabei de resetar o "tp-link (roteador)"
o modem com o cabo direto no notebook,libera acesso a net de boa, o provedor ta ok!
ja conectei o roteador com o not pra configurar tudinho o que dizem os tutoriais, mas não consigo fazer com que a net seja liberado direto! ou seja, o que falta mas fazer?
tenho o modem! roteador (tp-link modelo: TL-WR740N) e meu not windowns7... depois de ter feito AS configurações, o not ver o sinal assim como meu smarthfone, mas não conecta! alguem tem conragem de tentar me ajudar? nem que seja por telefone?
Responder para allan | Denunciaro modem com o cabo direto no notebook,libera acesso a net de boa, o provedor ta ok!
ja conectei o roteador com o not pra configurar tudinho o que dizem os tutoriais, mas não consigo fazer com que a net seja liberado direto! ou seja, o que falta mas fazer?
tenho o modem! roteador (tp-link modelo: TL-WR740N) e meu not windowns7... depois de ter feito AS configurações, o not ver o sinal assim como meu smarthfone, mas não conecta! alguem tem conragem de tentar me ajudar? nem que seja por telefone?
Frederico respondeu:
Em 22/03/2012 às 11:57:56
Em 22/03/2012 às 11:57:56
E aí, Allan. Conseguiu resolver? Estou com o mesmo problema.
Responder para allan | Denunciar
Laira Lacerda disse:
Em 05/04/2012 às 21:45:34
Em 05/04/2012 às 21:45:34
Foi
instalado um roteador TP link e tudo estava funcionando perfeitamente
(o computador e o meu notbook) ate q meu irmagou a cpu, onde estava
conectada a tomada do roteador e agora nao consigo mais conectar pelo
notbook (pelo computador sim). No notbook localizo varias redes, menos a
minha (Laira) q aparece um X vermelho ao inves do sinal... ja li mil
posts e nao consigo resolver!!!
Responder para Laira Lacerda | Denunciar
mariane disse:
Em 05/06/2012 às 13:15:02
Em 05/06/2012 às 13:15:02
É o seguinte: eu tenho um tablet android 2.3 MOX-PAD720
só que a net dele é wii-fi e só pega onde tem sinal tipo em lan-houses,só que eu quero fazer ele pegar na minha casa tem como eu configurar meu pc pro tablet pegar a net dele?
Responder para mariane | Denunciarsó que a net dele é wii-fi e só pega onde tem sinal tipo em lan-houses,só que eu quero fazer ele pegar na minha casa tem como eu configurar meu pc pro tablet pegar a net dele?
Rogério disse:
Em 29/06/2012 às 23:10:27
Em 29/06/2012 às 23:10:27
Boa noite !
ta dificil ja fiz de tudo e o not nada de ser ligado e entrar na net tem que desligar o rotiador e ligar para ele entrar na net, ja tou algum tempo e nada o problema ta na configuração do not?
meu windows 7 ja falei com um amigo ele me diz que esse windows da mesmo esse problema se alguem tiver uma dica me fale para resolver meu problema.
Responder para Rogério | Denunciarta dificil ja fiz de tudo e o not nada de ser ligado e entrar na net tem que desligar o rotiador e ligar para ele entrar na net, ja tou algum tempo e nada o problema ta na configuração do not?
meu windows 7 ja falei com um amigo ele me diz que esse windows da mesmo esse problema se alguem tiver uma dica me fale para resolver meu problema.


















 FTP significa "File Transfer Protocol"
(Protocolo de Transferência de Ficheiros). É o processo mais usado na
internet para transferir ficheiros. Através de uma ligação FTP você
poderá transferir vários ficheiros, de uma só vez, do seu computador
para o serviço de alojamento onde tem o seu site alojado. Para isso é
preciso ter um programa de FTP instalado no seu computador.
FTP significa "File Transfer Protocol"
(Protocolo de Transferência de Ficheiros). É o processo mais usado na
internet para transferir ficheiros. Através de uma ligação FTP você
poderá transferir vários ficheiros, de uma só vez, do seu computador
para o serviço de alojamento onde tem o seu site alojado. Para isso é
preciso ter um programa de FTP instalado no seu computador.