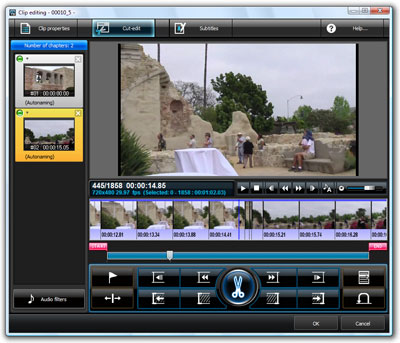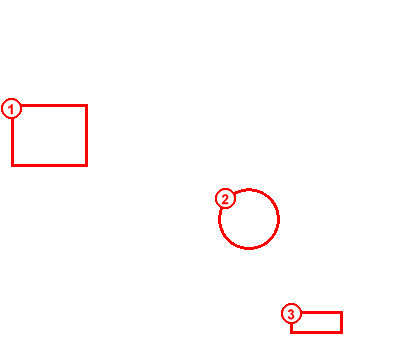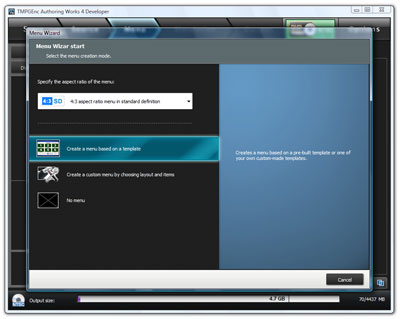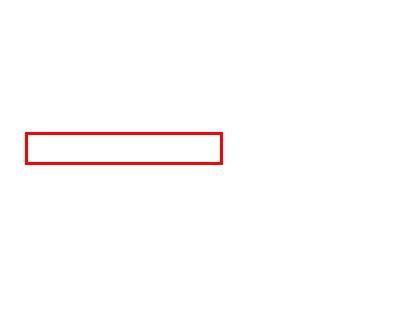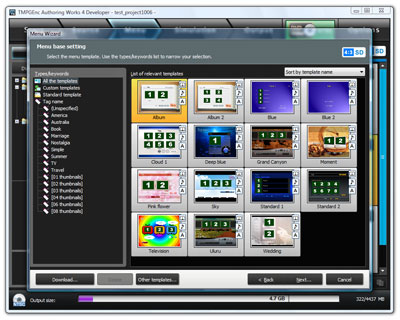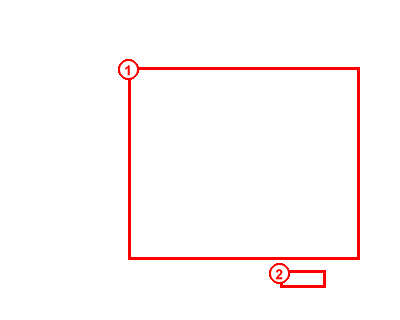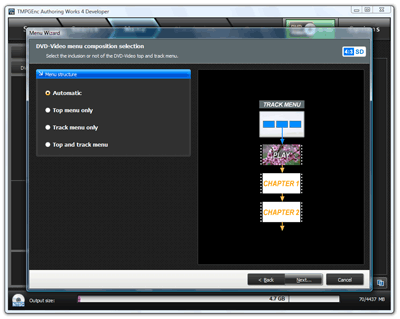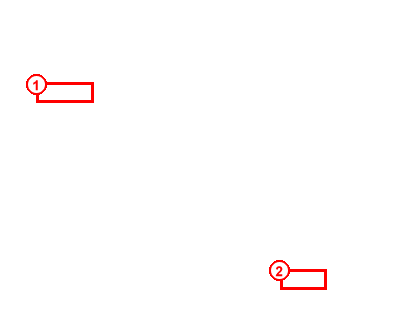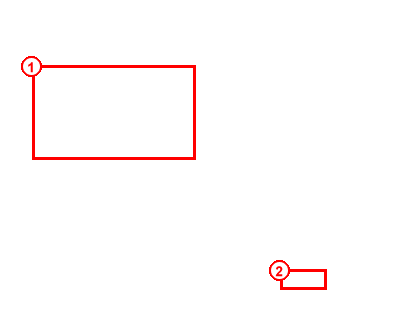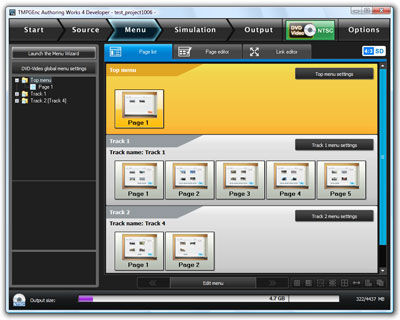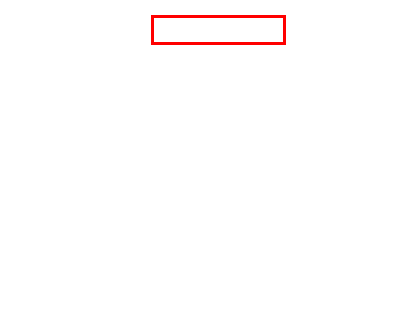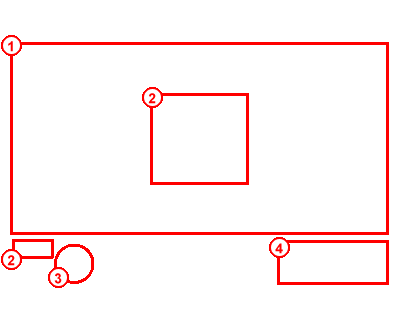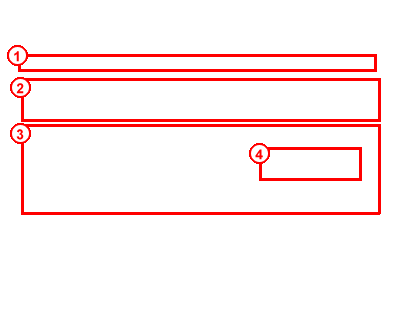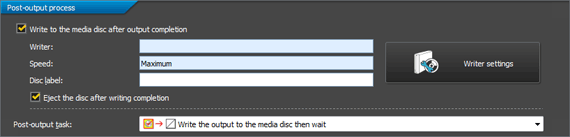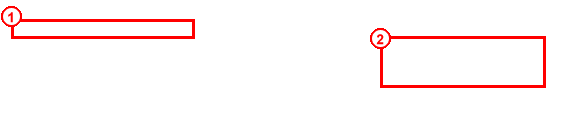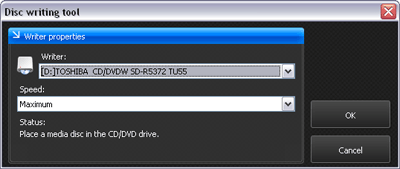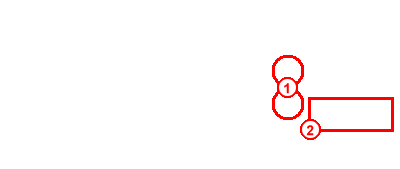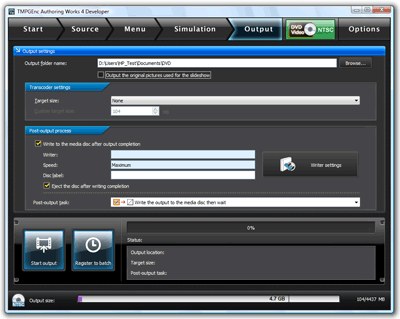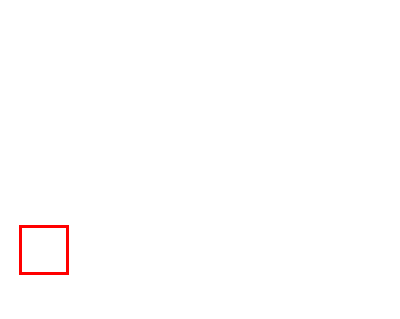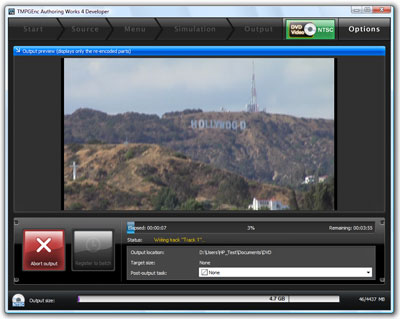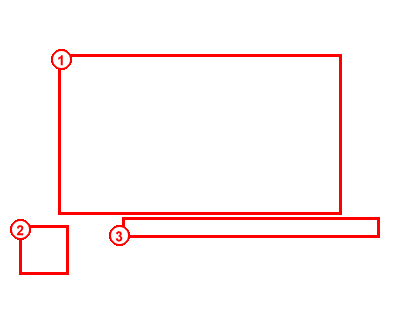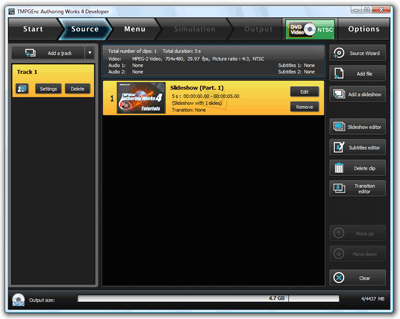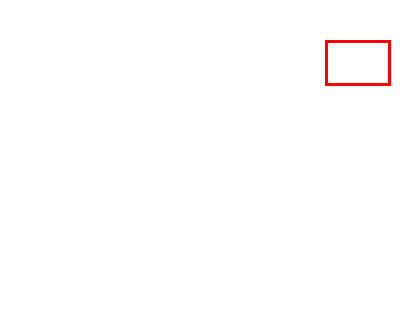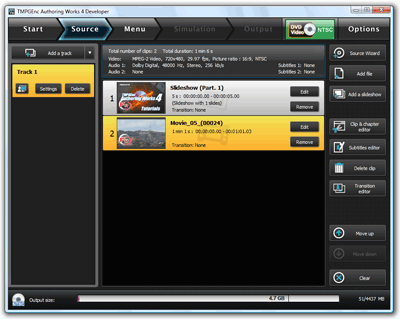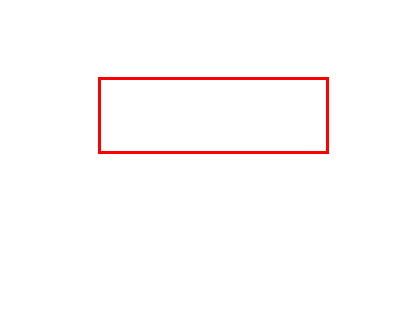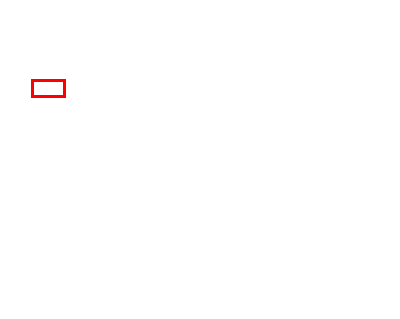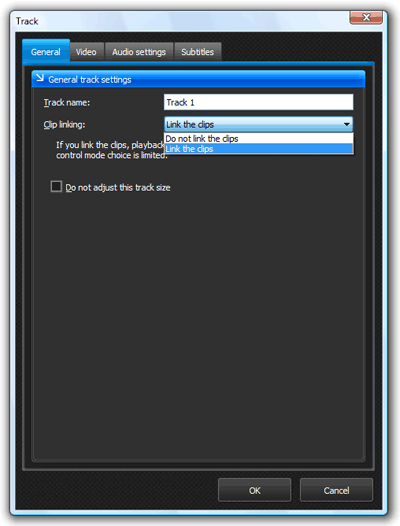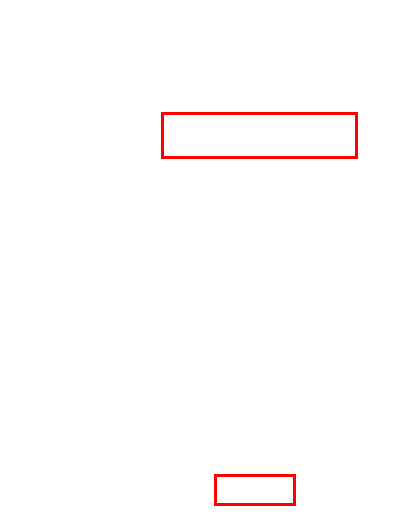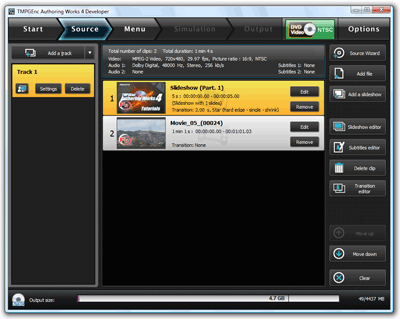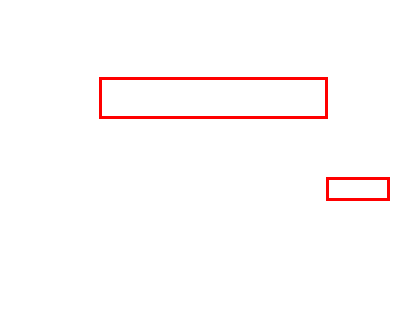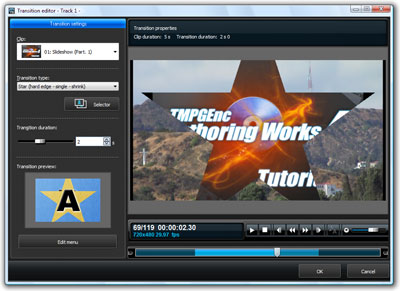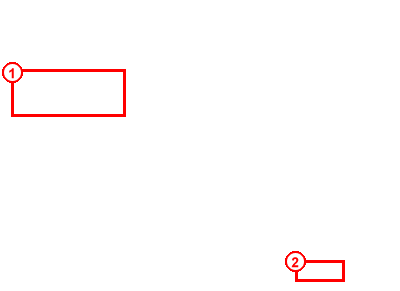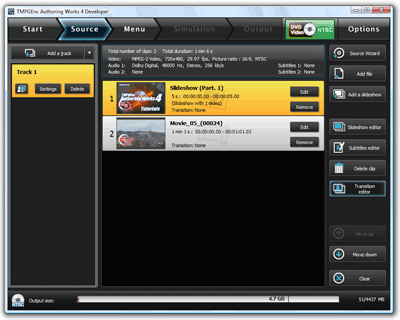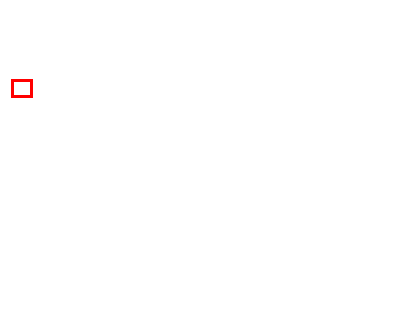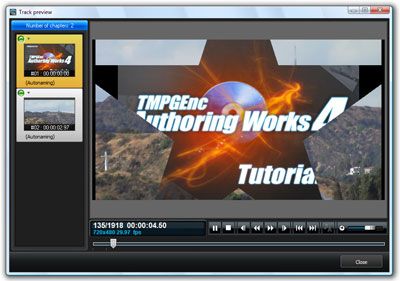Um DVD de vídeo é composto por três formatos:
- VOB: sigla para Video Object. Esses arquivos contêm vídeo, áudio, legendas e menus;
- IFO: esses são arquivos que contêm informações sobre capítulos, legendas e faixas de áudio. É como se fosse o mapa de um DVD, definindo onde um vídeo começa, onde outro termina e onde legendas devem começar e parar, por exemplo;
- BUP: esses são backups dos arquivos IFO. São utilizados caso os arquivos IFO correspondentes não estejam acessíveis por qualquer motivo, que pode ser um risco.
Pré-requisitos
- Free Studio Manager (o mais prático); ou
- SUPER; ou
- FormatFactory; ou
- WinAVI; ou
Programas gratuitos
Free Studio Manager
O Free Studio Manager é uma excelente opção para criar DVDs, pois converte os arquivos e já cria as pastas necessárias para a leitura adequada em qualquer tocador. Ele é bastante simples de usar. Na tela principal, clique em “DVD e Video”.
Escolha a opção “Free Video to DVD”. Clique em “Procurar” para listar os arquivos a serem convertidos. Para tirar um arquivo da lista, selecione-o e clique em “Remover”. Logo abaixo, em “Pasta de saída”, clique em “Procurar” para definir a pasta onde os arquivos convertidos serão salvos.
A parte mais importante vem agora, em “Predefinições”. O Free Studio Manager oferece diferentes perfis de qualidade. Prefira os perfis NTSC, uma vez que este é o padrão na América. O programa informa uma estimativa do tamanho que os arquivos irão ocupar.

Clicando em “Opções”, você pode programar o Free Studio Manager para desligar o computador após a conclusão da conversão. Para seguir, clique em “Criar DVD”. Uma pequena caixa de diálogo é exibida. Você pode decidir se quer gravar o disco logo em seguida ou não. Aqui, deixamos a primeira opção selecionada e clicamos em “Continuar”.
Uma nova janela se abre, onde você acompanha o progresso da criação. No menu do canto inferior esquerdo, defina a prioridade do processo, ou seja, se o seu processador deve se dedicar bastante a essa tarefa específica (o que é recomendado somente se você não vai executar outra tarefa enquanto o Free Studio Manager converte).
A conversão pode demorar bastante, dependendo do tamanho dos vídeos. Logo em seguida, o programa abre a janela do gravador de DVD. A pasta com os arquivos convertidos já estará selecionada. Você só precisa escolher a unidade para gravar e clicar em “Burn”.
O Free Studio Manager é um programa ideal para a criação de DVDs, pois converte e já grava os discos com um menu simples. A seguir, confira outros programas que convertem nos formatos adequados, mas não criam discos. Logo, eles não são indicados para todos os usuários, apenas para quem tem experiência no assunto.
SUPER
O SUPER é um excelente conversor universal tanto para áudio como para vídeo. Ele é capaz de converter vídeos para quase todos os formatos conhecidos. Todas as configurações podem ser definidas por você, como qualidade de áudio e vídeo, taxas de quadros por segundo, frequência, saída de áudio e codec.A interface do SUPER é um pouco confusa a princípio. De fato, ele não é um programa muito simples, mas também não é nenhum bicho de sete cabeças. Veja como criar seu DVD com o SUPER.

Na parte de cima da tela, em "Select the Output Container", escolha a opção "DVD Std. Compliant (VOB)" ou "TS (Transp) / M2TS (BluRay)". Ao utilizar a primeira, o vídeo é convertido para o formato VOB; já com a segunda, o vídeo é codificado para DVD ou Blu-ray.
Perceba que tudo já vai estar definido. Se você não é familiarizado com definições de áudio e vídeo, o mais recomendado é deixar tudo como está e partir para a conversão. Mas, caso você queira configurar, aí vai.
Em “Select the Output Video Codec”, escolha o codec do vídeo. O padrão MPEG-2 é de qualidade maior. Utilize o MPEG-1 somente para a criação de VCDs ou para reduzir o tamanho de um arquivo. Mais ao lado, em “Select the Output Audio Codec”, escolha o codec de áudio. O AC3 é um codec mais avançado e, portanto, ocupa mais espaço. Tenha em mente que o seu tocador deve ser compatível com o codec selecionado.
Abaixo, é possível escolher entre FFmpeg, MEncoder, ou RealProducer para a decodificação do vídeo. Cada padrão desses tem compatibilidade com players de vídeo específicos. Há também a opção "DirectShow Decode", a qual faz seu vídeo ser compatível com o Windows Media Player.
Vídeo e Áudio
As configurações de vídeo começam com a possibilidade de desabilitá-lo. Basta marcar a caixa “Disable Video” para isso. Abaixo, se você marcar a caixa “Stream Copy”, o conteúdo do arquivo original não será codificado, apenas convertido para o formato de DVD. Isso pode reduzir sua compatibilidade.O próximo passo é definir o tamanho do vídeo, que pode ir de 128:96 até 1280:720 (dependendo do formato escolhido). Esse tamanho também pode ser personalizado por você, bastando clicar em “More” até chegar a essa opção. Em “Aspect”, escolha a taxa de proporção do vídeo.
Ao lado, em “Frame/Sec”, defina a taxa de quadros por segundo de vídeo. Quanto maior esse valor, maior será o tamanho da conversão. Ao lado, defina a taxa de bits em kbps. Quanto maior essa taxa, maior a qualidade e, portanto, maior o tamanho do arquivo.
Para áudio, também é possível desabilitá-lo ou então apenas copiar o conteúdo original. Essa parte é mais simples. Você só precisa definir a frequência do áudio, o número de canais (um ou dois) e a taxa de bit.

Agora você precisa indicar os arquivos que deseja converter no espaço na parte de baixo da tela. Para isso você pode arrastar os arquivos até essa tela ou então clicar com o botão direito do mouse e escolher “Add Multimedia Files”. Clique em “Encode (Active Files)” para iniciar a conversão.
O SUPER pergunta se você deseja criar os arquivos IFO e BUP. O programa cria as pastas VIDEO_TS e AUDIO_TS, mas elas ficam vazias. Portanto, escolha a opção "I DO NOT want SUPER to create the *.ifo and *.bup files".
Depois, repare que você terá duas opções para definir o padrão dos nomes dos arquivos convertidos. Você pode manter o nome original ou então mudar para o padrão de DVD, que é “VTS_01" e daí em diante.

FormatFactory
Este programa é parecido com o SUPER, porém mais simples. Ele também cria arquivos VOB, mas sem as pastas VIDEO_TS e AUDIO_TS. Para começar, em “Vídeo”, clique em “Todos para VOB”.
Na janela aberta, clique em “Adicionar Arquivo” e indique os arquivos que você deseja converter. Para ajustar a qualidade de áudio e vídeo, clique em “Configurações de Saída”. Há quatro perfis pré-definidos: "DVD PAL Small", "DVD PAL Large", "DVD NTSC Small" e "DVD NTSC Large". Lembre-se de que o padrão PAL é utilizado na Europa, então é indicado usar um dos perfis NTSC.
Da mesma maneira que o SUPER, é possível utilizar as configurações pré-definidas ou então definir uma a uma manualmente. Elas incluem tamanho do vídeo, taxa de quadros por segundo, taxa de bit, aspecto, taxa de amostragem de áudio, canais, desativação do áudio, controle de volume, adição de legenda e outros.

Uma ótima vantagem do FormatFactory é a possibilidade de editar os vídeos. Após adicionar, clique no botão “Opções”. A edição é básica, permitindo apenas cortes no começo ou no fim de um vídeo, por exemplo. Clique em “OK” para voltar à tela inicial e clique em “Iniciar”.
Se você ainda tem dúvidas, veja este tutorial completo sobre como usar o FormatFactory.
Programas pagos
WinAVI
Além dessas opções gratuitas, há também programas pagos para a criação de DVDs. O de maior sucesso no Baixaki é o WinAVI, um aplicativo extremamente funcional, intuitivo e completo. A interface do programa é muito bem elaborada e o usuário não se perde.Basta selecionar o tipo de arquivo final desejado, escolher os arquivos a serem convertidos, a pasta de destino do novo arquivo formado pelo WinAVI e, caso você seja um usuário avançado nesse tipo de tarefa, estipular algumas opções avançadas de conversão, clicando no botão “Advanced”.
O WinAVI vai converter automaticamente, criando todas as pastas e subpastas necessárias para o DVD. Infelizmente, por ser pago, o WinAVI adiciona uma marca-d’água em filmes criados com a versão gratuita do programa.
Em caso de dúvidas, atente para este tutorial sobre como usar o WinAVI.
ConvertXtoDVD
Este também é um programa completo. Clique no botão "+", adicione os vídeos desejados e prepare seu DVD. Você pode definir o modelo do menu, além de parâmetros como o texto que aparece nesse menu. Cada título de um DVD pode ser altamente configurado.Infelizmente, a versão não registrada do ConvertXtoDVD insere marcas-d’águas nos vídeos convertidos.


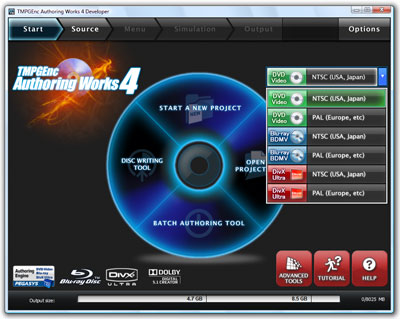


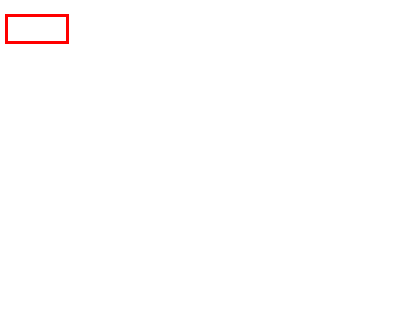

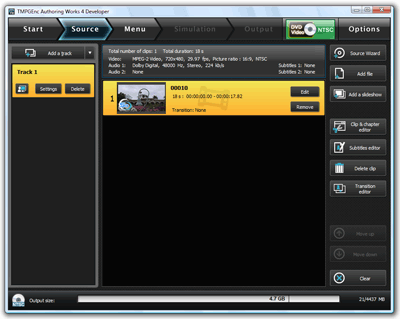

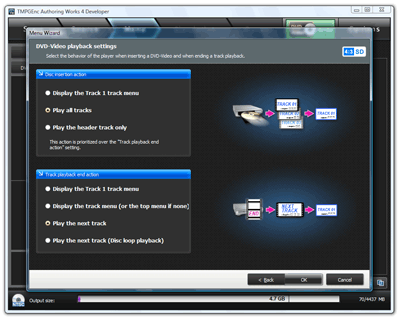
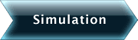
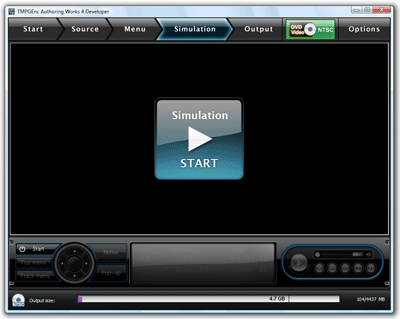
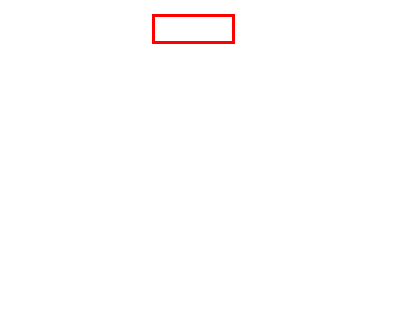

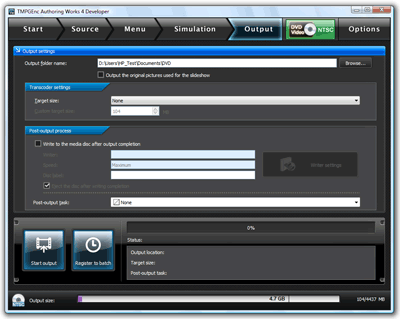
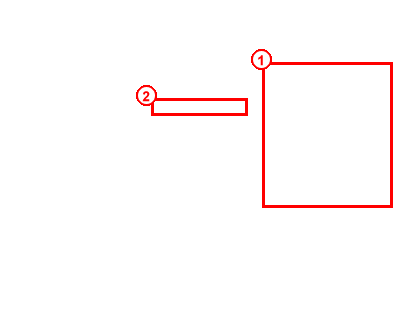
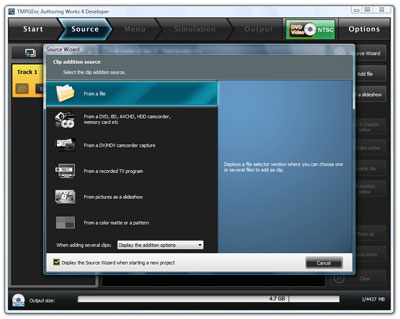
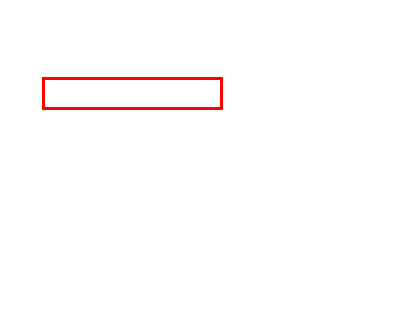
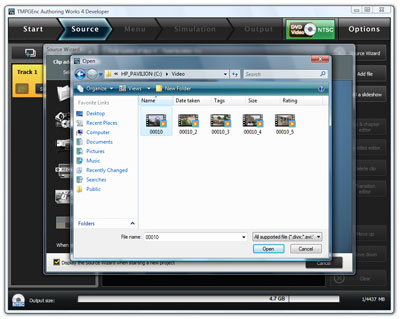
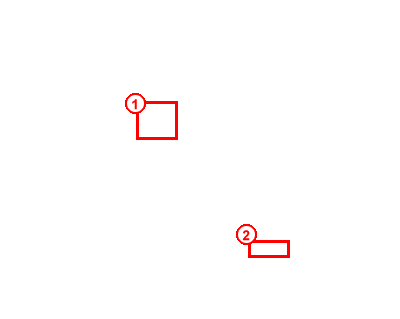
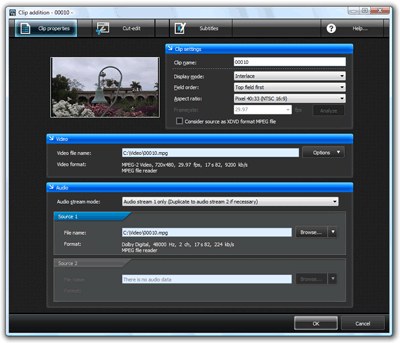
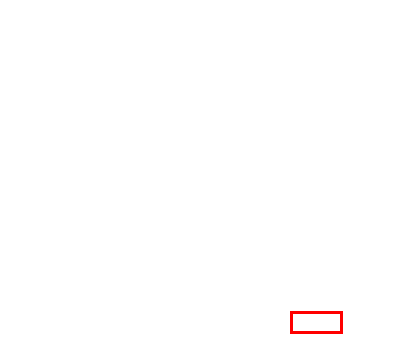
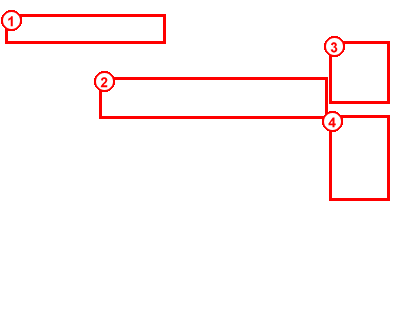
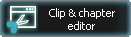
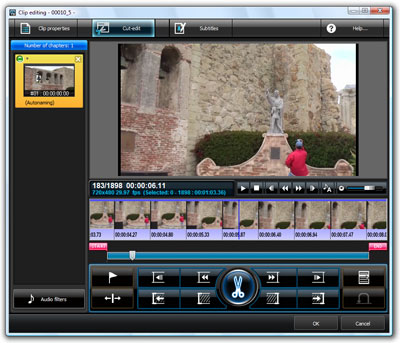
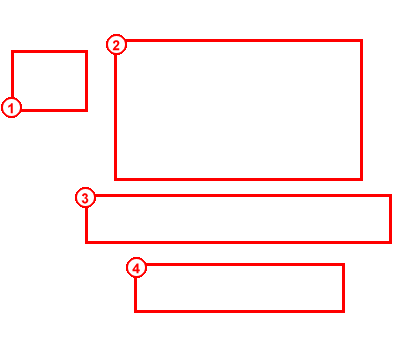
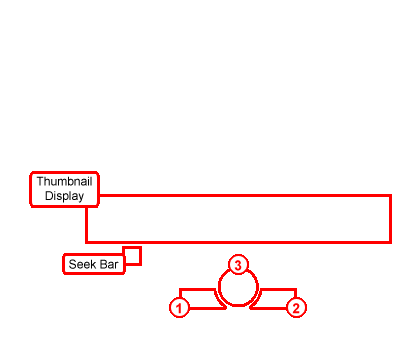
 ou a exibição de miniaturas.
ou a exibição de miniaturas. .
. .
. para cortar-out da seção selecionada do vídeo.
para cortar-out da seção selecionada do vídeo.