O Picasa é um software grátis de gerenciamento de fotos. Com ele, você pode localizar, editar e compartilhar as suas fotografias em segundos. Vou passar uma visão geral dos principais recursos do Picasa e consulte-a sempre para aprender os novos recursos rapidamente.
O Picasa ajuda você a localizar e organizar as suas fotografias.
Quando você inicia o Picasa, ele verifica o seu disco rígido para localizar e organizar todas as suas fotografias automaticamente. O Picasa localiza os seguintes tipos de arquivos fotográficos e de filme:- Tipos de arquivos fotográficos: JPG, GIF, TIF, PSD, PNG, BMP e RAW (incluindo NEF e CRW). Arquivos GIF e PNG não são localizados por padrão, mas você pode ativá-los em Ferramentas > na caixa de diálogo Opções.
- Tipos de arquivos de filme: MPG, AVI, ASF, WMV e MOV.
Exibição Biblioteca
O Picasa organiza automaticamente todos os seus arquivos de fotografia e filme em pastas, que ficam dispostas na tela principal, com a biblioteca de imagens.Layout da tela principal (biblioteca):
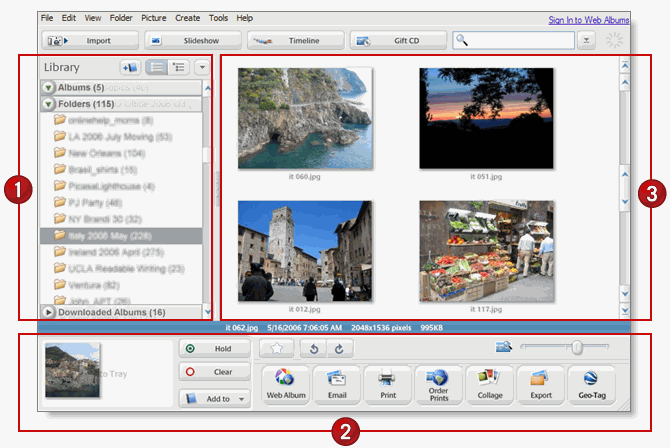
Coleções
PastasEssa coleção exibe as pastas em seu computador que contêm fotografias e filmes, organizadas por data, com os nomes de pasta originais conforme aparecem na unidade de disco rígido de seu computador. As alterações realizadas nas pastas nessa coleção afetam as pastas correspondentes na unidade de disco rígido de seu computador. Se você renomear uma pasta no Picasa, ela também será renomeada no Windows Explorer.
Álbuns
Essa coleção contém álbuns criados por você no Picasa. Você pode usar álbuns para agrupar e organizar fotografias com base em seus próprios critérios, e identificá-los com uma simples palavra ou título. Por exemplo, você pode criar um álbum chamado “Flores” para agrupar todas as suas fotografias de flores, ou pode criar um álbum chamado “Viagem à Foz do Iguaçu” para organizar as fotografias de suas últimas férias. Diferente da coleção “Pastas”, que corresponde exatamente aos locais da pastas no seu computador, os álbuns não correspondem a pastas físicas em sua unidade de disco rígido. Os álbuns existem somente no Picasa e são como uma “lista de reprodução” virtual de fotografias agrupadas. Se você excluir ou mover fotografias dentro da coleção Álbuns, os arquivos originais permanecerão em seus locais originais na unidade de disco rígido. Você pode adicionar a mesma fotografia a vários álbuns sem criar várias cópias da mesma fotografia no disco. Todas as edições aplicadas a uma fotografia em um álbum serão aplicadas a cada instância da fotografia no Picasa, incluindo a original na coleção Pastas.
Ferramentas da biblioteca:
Na parte superior da tela da biblioteca principal do Picasa, existem vários botões que ajudam você a adicionar fotografias à Biblioteca, visualizar e localizar fotografias de várias formas e gravar fotografias em um CD.
Importar
Para importar fotografias de uma câmera digital, conecte o hardware ao computador usando o dispositivo de conexão usual, como um cabo USB ou a conexão da câmera. Abra o Picasa. Clique no botão “Importar” e selecione o seu dispositivo ou pasta no menu suspenso (a sua câmera deverá ser detectada automaticamente). As suas fotografias serão exibidas automaticamente na “Bandeja de importação.” Após o carregamento de suas fotografias, clique no botão “Concluir”. O Picasa salvará as pastas em seu computador (no diretório Minhas imagens em uma pasta nomeada por você) e irá exibi-las na coleção “Pastas”.
Apresentação de slides
Selecione uma pasta ou álbum e clique em “Apresentação de slides”. O modo de exibição de slides será aberto. Clique no botão “Reproduzir” para iniciar a apresentação de slides e fazer com que os controles do reprodutor desapareçam. Pressione a barra de espaço em seu teclado ou simplesmente mova o mouse para fazer com que os controles da apresentação de slides sejam exibidos novamente durante a apresentação de slides. Você pode girar fotografias no modo de apresentação de slides, adicionar uma estrela e alterar o tempo de exibição de cada slide. Você pode até mesmo exibir legendas durante a apresentação de slides selecionando a caixa de seleção de legendas. Pressione a tecla Escape em seu teclado para interromper a apresentação de slides e retornar à tela principal da biblioteca do Picasa.
Ordem cronológica
A Ordem cronológica é uma outra maneira de exibir as fotografias de suas coleções. Clique no botão “Ordem cronológica” para retroceder e avançar pelas fotografias usando o mouse para navegar.
CD para presente
Insira um CD virgem na unidade gravável de seu computador, selecione fotografias ou um álbum e clique no botão “CD para presente”. Na tela “Criar um CD para presente”, as fotografias com uma marca de seleção serão incluídas no CD para presente. Cancele a seleção das fotografias que não deverão ser incluídas. Na etapa 1, clique no botão “Adicionar mais” se desejar adicionar mais fotos ao CD. Se desejar que suas fotografias sejam exibidas como uma apresentação de slides no CD, marque a caixa. Finalmente, escolha um tamanho para as fotografias. Na etapa 2, nomeie o CD. (Observação: por padrão, uma cópia do sofware Picasa será incluída no CD.) Clique no botão “Gravar” para criar o CD.
Pesquisar
Se você digitar qualquer texto na caixa de pesquisa, no canto superior direito na tela da biblioteca principal do Picasa, o Picasa procurará os arquivos fotográficos EXIF/dados de câmera, palavras-chave, álbuns, bem como propriedade ou legenda adicional que você tenha inserido no programa.
Como editar fotografias com o Picasa
Com os recursos avançados de edição de fotos do Picasa’, você pode usar correções com um clique para aprimorar quase todos os tipos de fotografia, ajustar as cores e a iluminação, bem como adicionar qualquer um dos doze efeitos disponíveis.Veja algumas dicas de como retocar fotos:
 Guia Correções básicas
Guia Correções básicas
CortarUse o botão “Cortar” para cortar partes da fotografia que deseja excluir. Na exibição “Cortar foto”, você pode selecionar um tamanho de fotografia predeterminado (por exemplo, 10 x 15) ou selecionar manualmente a parte da fotografia que deseja manter. Para cortar uma fotografia, arraste e solte a caixa de limite diretamente sobre a fotografia. Clique e arraste os cantos da caixa para alterar a seleção de corte mantendo as mesmas proporções. Clique em “Aplicar” para salvar as alterações no Picasa ou “Cancelar” para retornar à guia “Correções básicas”.
Endireitar
Use esse recurso para endireitar fotografias que saíram tortas. Selecione uma fotografia e clique no botão “Endireitar”. Na exibição “Endireitar fotografia”, use a barra deslizante na parte inferior da tela para alinhar a fotografia com a grade. Clique em “Aplicar” para salvar as alterações no Picasa ou “Cancelar” para retornar à guia “Correções básicas”.
Olhos vermelhos
Use esse recurso para remover o efeito de olho vermelho de uma fotografia. Primeiro, clique no botão “Olhos vermelhos”. Na exibição “Olhos vermelhos”, clique e arraste o mouse sobre um olho de cada vez para selecioná-lo. À medida que você executa esse procedimento, uma caixa de seleção é exibida sobre a área. Solte o botão do mouse para concluir a seleção. A fotografia será automaticamente exibida com o olho vermelho retocado. Clique em “Aplicar” para salvar as alterações no Picasa ou “Cancelar” para retornar à guia “Correções básicas”.
Estou com sorte
Clique no botão “Estou com sorte” para que o Picasa altere a cor e o contraste de sua fotografia para produzir o que considera a fotografia ideal. A fotografia somente será alterada se suas cores não estiverem equilibradas. Clique no botão “Desfazer Estou com sorte” abaixo para remover a alteração.
Autocontraste
Clique em “Autocontraste” para ajustar o contraste da fotografia no Picasa. Clique no botão “Desfazer Autocontraste” abaixo para remover a alteração.
Autocor
Clique no botão “Autocor” para ajustar a cor da fotografia automaticamente no Picasa. Clique no botão “Desfazer Autocor” abaixo para remover a alteração.
Luz de preenchimento
Use a barra deslizante de luz de preenchimento para iluminar o primeiro plano das fotografias com fundos muito claros e deixá-las mais balanceadas. Clique no botão “Desfazer Luz de preenchimento” para remover a alteração.
 Guia Ajuste
Guia Ajuste
Barra deslizante Luz de preenchimentoUse a barra deslizante “Luz de preenchimento” para adicionar luz ao primeiro plano das fotografias com fundos muito claros, tornando-as mais balanceadas. Clique no botão “Desfazer Ajuste” para remover a alteração.
Barra deslizante Realçar áreas claras
Use a barra deslizante “Destaques” para adicionar ou reduzir as áreas de brilho ou áreas claras na fotografia. Clique no botão “Desfazer Ajuste” para remover a alteração.
Barra deslizante Sombras
Use a barra deslizante “Sombras” para adicionar mais sombra à fotografia. Clique no botão “Desfazer Ajuste” para remover a alteração. Dica: você pode usar o botão de um clique localizado à direita das barras deslizantes “Luz de preenchimento,” “Destaques” e “Sombras’ para aplicar correções à iluminação de sua fotografia sem usar as barras deslizantes.
Barra deslizante Temperatura da cor
Use a barra deslizante “Temperatura da cor” para tornar os tons da sua fotografia mais quentes (para a direita) ou mais frios (para a esquerda).
Seleção de cor neutra
Use o conta gotas “Seleção de cor neutra” para indicar ao Picasa qual parte da fotografia deve ser considerada como cinza ou branca. O Picasa balanceará as cores ao redor da seleção de acordo com a cor selecionada.
 Guia Efeitos:
Guia Efeitos:
A guia “Efeitos” contém doze efeitos que podem ser aplicados a qualquer fotografia. Os efeitos são adicionados em camadas, e você pode desfazer ou refazer o último efeito aplicado a qualquer momento. Aqui estão os efeitos que podem ser usados para retocar as suas fotografias no Picasa:Aumentar nitidez – Torna as bordas dos objetos nas fotografias mais nítidas e menos esmaecidas.
Sépia – Cria um efeito “antigo” alterando a fotografia para um tom marrom avermelhado.
P&B – Transforma qualquer fotografia colorida em uma fotografia em preto e branco.
Tons quentes – Esquenta os tons de uma fotografia com cores frias. Útil para melhorar os tons de pele.
Granulação – Dá um efeito de filme “granulado” a qualquer fotografia.– Fica ótimo na impressão.
Tingir – Use o conta-gotas para selecionar uma cor e aplicar um duotone ou tintura a toda a fotografia.
Saturação – Aumenta a saturação da cor.
Filtro difusor – Suaviza o foco em torno de um ponto central selecionado.
Brilho – Adiciona às fotografias um brilho etéreo.
P&B filtrado – Cria uma fotografia com aparência de que foi tirada com filme P&B e filtro de cores.
P&B focalizado ?11; Elimina a saturação de cores ao redor de um ponto central com as barras deslizantes de nitidez e tamanho ajustável.
Tingimento graduado – Adiciona um filtro graduado de uma cor selecionada. Útil para fazer um céu cinzento ficar azul.
Legendas
Você pode adicionar uma legenda a qualquer fotografia enquanto estiver na tela “Editar foto”. Embaixo da fotografia, clique no texto “Crie uma legenda!” Digite a legenda. Você pode exibir ou ocultar a legenda da fotografia usando o botão à esquerda na barra de legenda. Você pode excluir uma legenda clicando no ícone de lixeira à direita.As legendas são armazenadas nos dados EXIF de cada fotografia para que fiquem armazenadas com ela. Isso significa que se você as carregou a um álbum da web do Picasa, as legendas também serão exibidas no site da web. Você pode localizar fotos no Picasa buscando termos da legenda.
Compartilhar, imprimir e outras maneiras de curtir fotografias fora do Picasa

Bandeja de fotos e controles
Qualquer fotografia que você selecionar na lista de pastas será exibida como uma seleção ativa na Bandeja de fotos no canto inferior esquerdo da tela da biblioteca principal. As fotografias na “Bandeja de fotos” são afetadas pelos botões localizados à direita da bandeja.
Manter
Use o botão “Manter” para manter a fotografia na bandeja à medida que você adiciona mais fotografias. Você pode adicionar várias fotografias à bandeja pressionando a tecla Shift à medida que seleciona as fotografias.
Limpar
Clique no botão “Limpar” para remover todas as fotografias da “Bandeja de fotos”.
Adicionar a
Clique no botão “Adicionar a” para adicionar um álbum novo ou um já existente à(s) fotografia(s) na bandeja.
Estrela
O botão de estrela adiciona uma pequena estrela dourada a qualquer fotografia na bandeja. Essas estrelas são classificações pesquisáveis que ajudam você a localizar rapidamente as suas fotografias favoritas. As fotografias que receberem uma estrela podem ser facilmente acessadas durante uma pesquisa no Picasa.
Girar para a direita ou girar para a esquerda
Esses dois botões giram a fotografia selecionada no sentido horário e anti-horário no Picasa.
Álbum da web (requer conexão à Internet)
O nosso mais novo recurso, Álbuns da web do Picasa, permite que você publique e compartilhe as suas fotografias on-line. Simplesmente selecione as fotografias (elas serão exibidas na “Bandeja de fotos”) e clique no botão “Álbum da web” para carregá-las em seu álbum. Após concluir o carregamento, clique em “Visualizar on-line” para visualizar e gerenciar as fotografias na sua conta Álbuns da web. Caso não tenha um álbum da web do Picasa, você será solicitado a criar um na primeira vez que usar o botão “Álbum da web”.
Imprimir
O botão “Imprimir” permite que você imprima as fotografias da Bandeja de fotos usando uma impressora local ou em rede. Clique em “Imprimir” para abrir a tela de impressão e selecionar um tamanho de layout de impressão. O Picasa dimensionará as fotografias automaticamente na Bandeja de fotos de acordo com as proporções. Esses botões facilitam a impressão de várias fotografias em uma única página. Por exemplo: se possuir quatro fotografias na bandeja e selecionar 3,5 x 5, o Picasa ajustará todas as quatro fotografias em um página padrão de 8,5 x 11.
O botão “Revisão”, no canto inferior direito da tela de impressão, ajuda você a rever todas as configurações antes da impressão. Clique em “Imprimir” para enviar a(s) fotografia(s) para a impressora.
E-mail (requer conexão à Internet)
O botão “E-mail” no Picasa permite que você envie por e-mail fotografias na “Bandeja de fotos” de várias maneiras:
Usar meu programa de e-mail padrão.
Selecione essa opção para enviar fotografias usando o seu cliente de e-mail padrão.
 Gmail
GmailFunciona com uma conta Gmail já existente do Google (não está incluída com o seu software Picasa). Envia até 10MB de fotografias, incluindo a mensagem, compactadas perfeitamente num tamanho que pode ser aberto pelos seus amigos.
E-mail do Picasa
Se você não possuir uma conta do Gmail ou do Outlook, você poderá usar essa opção para enviar fotografias usando outro endereço de e-mail ou o seu nome de usuário do Hello. Para obter uma conta Hello, faça um cadastro usando um endereço de e-mail já existente e uma senha criada por você. A conta é gratuita.
Colagem
Clique no botão “Colagem” para criar rapidamente colagens fotográficas personalizadas a partir de uma variedade de modelos, incluindo pilha de imagens, grade de imagens e folhas de contato. Você também pode criar uma seqüência de imagens, com um efeito cinematográfico. Para salvar a sua nova criação, escolha um fundo para a sua colagem (use uma fotografia ou as cores preta, branca ou cinza) e especifique como deseja que seja criado (como um protetor de telas, como um fundo para a área de trabalho ou como uma pasta selecionada).
Álbum da
 Web (requer conexão à Internet e um email do gmail)
Web (requer conexão à Internet e um email do gmail)Um Álbum é um diário na web. Você pode publicar fotografias na web
gratuitamente, usando o Picasa. Selecione até quatro fotografias (elas serão exibidas na “Bandeja de fotos”) e clique no botão “Álbum da Web!”. As suas fotografias serão carregadas na internet. Se você não possuir um Álbum, clique no botão “Álbum da Web” no Picasa e siga as instruções para criar uma conta gratuitamente (e em apenas alguns segundos). Quando tiver uma conta, clique no botão “Álbum da Web!” no Picasa a qualquer momento para publicar fotografias na internet alguns poucos cliques.
Mandar imprimir (requer conexão à Internet)
Clique no botão “Mandar imprimir” para mandar suas fotos para um dos serviços de impressão on-line do Picasa. Escolha um serviço clicando no logotipo ou no link. Você será solicitado a fazer login, usando o nome de usuário e senha que normalmente usa para acessar o site desse serviço de impressão. Após fazer o login, o Picasa carregará automaticamente todas as fotografias na sua “Bandeja de fotos.” (para o site na web do provedor; Observação: todas as fotografias que forem pedidas através do Picasa são processadas por meio do site na web do serviço contratado e estão sujeitas às regras de compra e privacidade da empresa específica.) O Picasa não divulga nenhuma informação sobre você para as empresas listadas na página “Mandar” Para obter mais detalhes sobre quais as informações que o Picasa compartilha com esses sites na web, clique no link “Política de privacidade” na parte inferior do site.
Exportar
Clique no botão “Exportar” para salvar qualquer fotografia na “Bandeja de fotos” como arquivos JPG novos. Exportar funciona como a opção “Salvar como” no computador. Por exemplo, se você criar um álbum contendo fotografias de seu cachorro a partir de várias pastas e depois editá-las para preto e branco, você poderá exportar o álbum com as fotos retocadas, para criar novos arquivos no disco rígido. Você pode escolher a qualidade JPG e o tamanho da fotografia salva. Observação: O Picasa nunca sobrescreve o arquivo original no disco; as edições aplicadas a uma fotografia são salvas somente dentro do Picasa, você é quem decide se exporta ou clica no botão “Salvar alterações” no cabeçalho do álbum.
FONTE- PICASA

Nenhum comentário:
Postar um comentário