Os Princípios
Compreender As Funções Básicas Do TMPGEnc Authoring Works 4
Quando você começar a TMPGEnc Authoring Works 4, você verá a tela acima.
Este artigo aborda os cinco estágios básicos que permitem criar seu próprio DVD, BDMV, ou DivX Ultra ® projeto.

O Iniciar Estágio: O Primeiro Passo
Todos os projetos começam aqui.
Para iniciar um novo projeto, clique em "Iniciar um novo projeto", ou clique em "Abrir um arquivo de projeto" para abrir um projeto salvo.
Clique em "Fonte" no topo da tela para ir para a próxima fase.
|

A Fonte Stage: Adicionar Os Arquivos
Adicione os arquivos (clipes) que você deseja usar como uma fonte. Você pode, então, cortar-editar cenas indesejáveis, adicionar legendas e editar o áudio.
|

O Palco Menu: Criar Seu Menu
O Menu Wizard irá ajudá-lo a criar seus menus de DVD / BDMV. Você pode criar seus próprios menus personalizados com botões, fundos, páginas de notas, e outras várias configurações.
|
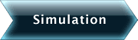
O Palco Simulação: Veja O Que Seu Projeto Vai Olhar Como
O simulador permite que você veja como o seu menu irá trabalhar em um verdadeiro leitor de DVD / BD.Você sempre pode voltar para o Palco Menu e fazer alterações, se necessário.
|

O Estágio De Saída: Saída De Seu Projeto
Saída de seus DVD-Vídeo, BDMV e DivX ® Ultra projetos.
Você também pode ajustar as configurações de saída, como se ou não você deseja gravar em disco após a renderização.
|
1-Criação De DVD
Começando
TMPGEnc Authoring Works 4 permite que você crie menus interativos para seus vídeos usando várias ferramentas e modelos. Este tutorial aborda os passos para criar o seu próprio DVD, BDMV, ou DivX Ultra menus.

O começo Stage
1. Usando o menu drop-down, selecione o formato de saída desejado: DVD-Video, BDMV, ou DivX.
2. Clique em "iniciar um novo projeto."
|
Clicando em "iniciar um novo projeto" vai lhe trazer para o Palco Fonte.
1.2 Criação De DVD

Adicionando Arquivos De Origem
Depois de selecionar "iniciar um novo projeto" no início Stage, você vai para o Palco Fonte onde o Assistente de Fonte aparecerá automaticamente (Isto pode ser desligado). A partir do Assistente da Fonte, você pode selecionar o tipo de arquivo de origem que você gostaria de adicionar. Você pode adicionar arquivos de seu computador, DVDs, captura de filmadoras DV / HDV, ou programas gravados digitalmente. Este tutorial irá mostrar-lhe como adicionar clipes a partir de arquivos em seu computador.
O termo, "clip" refere-se ao arquivo de vídeo inseridos em TMPGEnc Authoring Works 4.
. 1 Assistente Fonte: Como adicionar um clipe
Clique na opção "De um arquivo" na lista de tipos de fontes disponíveis.
Isto irá abrir uma nova janela onde você pode selecionar um arquivo.
|
. 2 Assistente da Fonte: Selecione Arquivo
1. Selecione qualquer arquivo de vídeo que deseja usar a partir de um local no seu computador.
2. Depois de selecionar o arquivo, clique no botão "Abrir", no canto inferior direito.
|
3. Clipe Janela Adição
Uma janela Clipe adição deve abrir.
Edite seu clipe, ou apenas clique em "OK" para seguir em frente.
|
Arquivo 4. Imagem adicionada
1. Agora que você adicionou um clipe, o próximo passo (Menu) é acessível.
2. O arquivo de vídeo que você selecionou está agora disponível como um clipe na lista clipe.
3. Você pode adicionar mais arquivos de vídeo com as opções no canto superior direito da tela.
4. Ou, você pode editar, adicionar legendas, adicionar efeitos de transição, ou apagar seus clipes.
|
Depois que você terminar de adicionar os seus clipes, você pode clicar no botão "Menu" para ir para a próxima fase.
1.3Criação De DVD
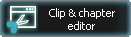
Clipes Edição
Com o recurso de edição de clipe, você pode cortar cenas indesejadas de seu vídeo. Você pode acessar a janela de edição do clipe janela Clip Adição, ou clicando no botão editar na lista clipe no Stage Fonte.
O que é que na tela de Cut-Edit
1. Capítulo
Você pode ver os capítulos estabelecidos em seu clipe nesta lista. Os capítulos permitem que os telespectadores para saltar facilmente para uma determinada parte do seu clipe.
2. Pré-visualização da tela
Esta é uma pré-visualização do quadro selecionado no momento. Qualquer pré-visualização de reprodução durante a edição será mostrada aqui.
3. Exibição de Miniaturas
Você pode navegar rapidamente através de seu clipe através da exibição de miniaturas. O bar no meio representa o quadro atual.
4. Painel de controle
Estes são os botões usados para edição de corte. |
Como cortar Editar
Estes são os controles básicos para o processo de edição de corte.
| Passo 1. | Você pode selecionar o conteúdo a ser cortado por navegar no seu vídeo com a Barra de Procura  ou a exibição de miniaturas. Ir para o primeiro quadro da seção que você gostaria de cortar. ou a exibição de miniaturas. Ir para o primeiro quadro da seção que você gostaria de cortar. |
| Passo 2. | Depois de ter escolhido o seu primeiro quadro, clique no botão "Set Primeiro Quadro"  . . |
| Passo 3. | Em seguida, navegue até o quadro final do conteúdo que você gostaria de cortar com a Barra de Procura ou miniaturas. |
| Passo 4. | Depois de ter escolhido o seu quadro final, clique no botão "Frame Set End"  . . |
| Passo 5. | Você já selecionou as imagens que você está indo para cortar o que deve ser destacado na exibição de miniaturas. Basta clicar no botão "Cut"  para cortar-out da seção selecionada do vídeo. para cortar-out da seção selecionada do vídeo. |
Lembre-se que apenas o conteúdo entre o início eo quadro final será cortado.
1. Depois de clicar no botão Recortar, a seção de corte é adicionado à lista de capítulos.
2. Exibição de miniaturas será automaticamente atualizado com a seção de corte removida.
3. Clique em "OK" para aceitar o corte (s).
|
Além de edição de corte, TMPGEnc Authoring Works 4 permite-lhe adicionar ou editar as legendas e utilizar filtros de áudio. Para mais informações sobre o que mais você pode fazer, por favor leia o arquivo de ajuda que acompanha o software.
1.4 Criação De DVD

Criação De Menu
Ao clicar no botão "Menu", o Assistente de menu deve abrir automaticamente (isso pode ser desligado).Para este tutorial, vamos mostrar como fazer um menu utilizando os modelos de menu pré-existentes.
. 1 Assistente de Menu: Criando um menu
Clique no botão "Criar um menu baseado em um modelo" botão.
|
. 2 Assistente de Menu: Configuração Menu Básico
1. Escolha um projeto modelo na lista de modelos.
2. Clique em "Next" para confirmar a sua seleção.
|
3 Menu Wizard:. Estrutura do menu DVD
1. Selecione "Ajuste Automático".
2. Clique em "Avançar" para prosseguir.
|
. 4 Assistente de Menu: Configurações de reprodução
1. Defina o que você gostaria que o leitor de DVD que fazer quando o disco é inserido e depois de jogar cada faixa.
2. Clique em "Avançar" para prosseguir.
|
5. Menu criado!
Depois de criar o menu, as fases de simulação e de saída estarão disponíveis.
Para mais informações sobre cada opção do Menu Wizard, por favor, consulte o arquivo de ajuda que acompanha o software.
|
Ao clicar em "Simulação", você pode passar para a próxima fase (pode ser ignorado). Se você gostaria de pular a fase de simulação, clique em "Output" para ir para a fase final.
1.5 Criação De DVD
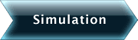
Simulação
Verifique seu conteúdo usando Simulação
O Palco simulação permite verificar o conteúdo do que você criou até agora. Os controles do Palco Simulação são destinadas a imitar os controles remoto um verdadeiro leitor de DVD, permitindo-lhe ver como seus menus vai funcionar. Ele também permite que você veja como os seus vídeos jogar (ordem jogo, menus animados, etc.)
A tela de Simulação
1. Área de visualização
Esta é a área de visualização principal, onde o projeto será apresentado.
2. botão Iniciar Simulação
Clique nesse botão para iniciar a simulação.
3. direcionais Chaves
Estes imitar os controles direcionais em um controle remoto típico de DVD.
4. Controles de Reprodução
Estes imitar os controles de reprodução de um DVD player. Você também pode ajustar as legendas de áudio ou de alternância. |
Se você está satisfeito com a forma como o seu DVD-Video olha na simulação, clique em "Output" para ir para a fase final.
Se você quiser corrigir ou alterar os seus menus ou arquivos de origem, você pode voltar a qualquer etapas anteriores para fazer as alterações.
1.6 Criação De DVD

Saída
Produzir e escrever o seu DVD-Video
Esta é a última etapa. É aqui que irá imprimir o projeto para o formato DVD-Vídeo e gravação (queimar) para DVD.
Vamos explorar as opções disponíveis na tela de saída.
A tela de saída
1. saída Nome da pasta
Você pode definir o nome da pasta e local de saída aqui.
2. Configurações Transcoder
Você pode definir um tamanho de saída específico para seus arquivos de DVD.
3. processo de pós-saída
Defina se você gostaria de escrever após a saída do arquivo.
4. Configurações Escritor
Definir que escrever unidade que você gostaria de usar, juntamente com a velocidade de gravação. |
1. Saída Nome da Pasta

Antes de ser capaz de gravar o seu projecto de DVD, o programa precisa primeiro tornar e saída de seus clipes para o formato DVD-Video para o disco rígido do seu computador. Aqui, você pode selecionar o local de saída e definir o nome da pasta para o seu projeto.
2. Configurações Transcoder

Às vezes, o seu conteúdo será maior do que o tamanho da capacidade de um disco de DVD. As configurações transcode dirá ao programa que o tamanho de saída final do projeto deve ser. Você pode escolher entre uma série de opções, dependendo do formato do projeto. Uma vez que estamos fazendo um DVD, as seguintes opções estão disponíveis para nós.
Para DVD-Video Mode:
- Nenhum (transcodificação não vai ser feito.)
- Single Layer DVD Mídia (4,7 GB)
- Dual Layer DVD Mídia (8.5 GB)
- Personalizado Tamanho do Alvo (configuração Use o tamanho do alvo)
3. Cenários pós-saída
Neste tutorial, vamos escrever para DVD depois de nossos arquivos de DVD-Video são emitidas. Para isso, vamos precisar fazer os seguintes passos:
1. Marque a caixa ao lado de "Escreva para o disco de mídia após a conclusão de saída."
2. Clique em "Configurações" do escritor para definir a nossa unidade de escrita.
4. Configurações do escritor
1. Defina sua unidade de gravação e velocidade, clicando na seta para baixo para selecionar uma das opções disponíveis.
2. Insira um DVD em branco na unidade selecionada e clique em "OK".
|
Comece saída
Agora que as suas definições de escrita são definidos, clique no botão "Iniciar saída" para iniciar o processo de saída.
|
A tela de saída
Depois de clicar em "Iniciar saída", o projeto será codificado no formato DVD-Video para a pasta especificada, e em seguida, escrito com a unidade selecionada. A tela abaixo é o que você vai ver, enquanto esse processo está ocorrendo.
1. Esta é a área de pré-visualização que vai mostrar o que está sendo processado.
2. A "Iniciar saída" botão mudará para "Abortar saída."Clique para abortar o processo de saída.
3. Progress Bar
Isso mostra o progresso global da saída. O bar vai primeiro mostrar o progresso dos arquivos de DVD-vídeo saída para a pasta que você especificou, e, em seguida, começar de novo para o processo de escrita. * |
* Se você clicar em "Abortar saída", enquanto os arquivos estão sendo gravados na mídia DVD, o processo será abortado e não pode ser iniciado a partir de onde você parou.
Entretanto, os arquivos de vídeo em DVD passada para a pasta que você especificou ainda será disponível para uso para escrever o projeto para DVD.
Entretanto, os arquivos de vídeo em DVD passada para a pasta que você especificou ainda será disponível para uso para escrever o projeto para DVD.
Vídeo: Projeto Básico
Passar Por Todo O Processo De Criação De Um DVD Básico!
Nota: Este vídeo faz uma pausa automaticamente em determinados pontos. Quando isso ocorre, por favor clique no botão "Continuar" no vídeo para retomar a reprodução.
Vídeo: Projeto Básico
Passar Por Todo O Processo De Criação De Um DVD Básico!
Nota: Este vídeo faz uma pausa automaticamente em determinados pontos. Quando isso ocorre, por favor clique no botão "Continuar" no vídeo para retomar a reprodução.
Título Sequências
Começando
Aqui está uma coisa legal que você pode fazer com o TMPGEnc Authoring Works 4: criar suas próprias seqüências de títulos para o seu vídeo! Usando uma combinação de apresentações de slides de imagens fixas e efeitos de transição clipe, você pode adicionar seqüências de títulos simples para seus videoclipes.Crie um título Imagem
Antes de começar, vamos precisar para criar uma imagem de título que será exibido no início do nosso filme. Por agora, vamos usar a imagem abaixo. | Você pode usar qualquer imagem como sua imagem título. Você pode usar qualquer um desses tipos de imagens: .bmp, .jpg, .jpeg, .psd, .png, .wmf, .emf. Se você tem Photoshop, Paint, ou outro software de edição de imagem, você provavelmente pode saída para um desses tipos de arq |
Título SequênciasConfigurações de PistaAgora devemos estar de volta no Stage Fonte, e a apresentação de slides que contém a imagem de título deve mostrar-se como um clipe na lista clip.Agora é hora de combinar a imagem de título com o nosso vídeo. 1. Adicione um vídeo
2. Definições Set Pista
3. Track Settings: Configurações Gerais
4. Defina uma transição Clipe
5. A Janela do Editor de Transição
6. Pré-visualização O Transition
7. Pista Prévia
Você pode usar esta técnica para adicionar mais do que apenas seqüências de títulos! Insira slideshows perfeitamente em seu vídeo, ou alterando a ordem dos clipes e utilizando a função split clipe, você pode utilizar imagens fixas para os títulos dos capítulos, o intervalo seqüências, ou mesmo os créditos para o seu vídeo! Use sua imaginação e experimentar! |

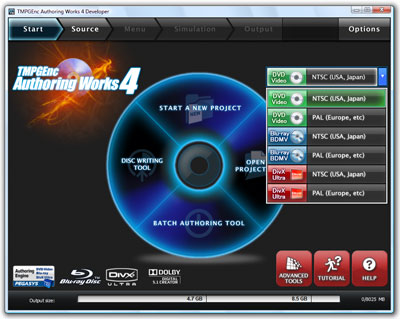

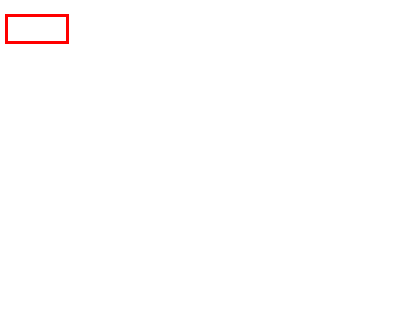
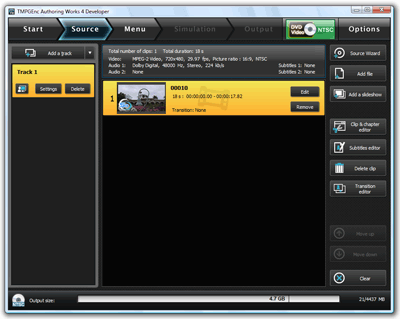
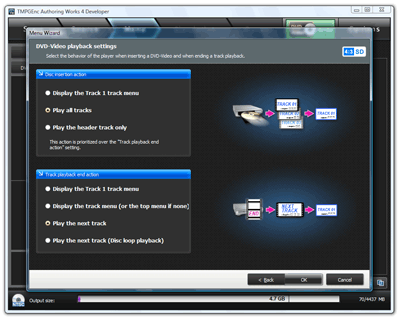
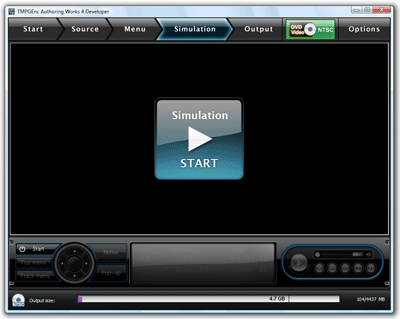
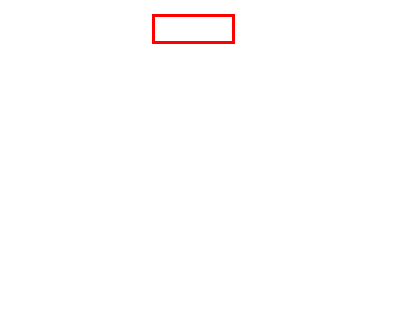
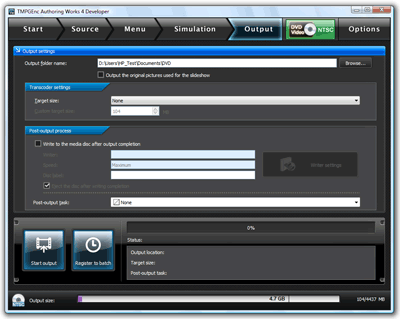
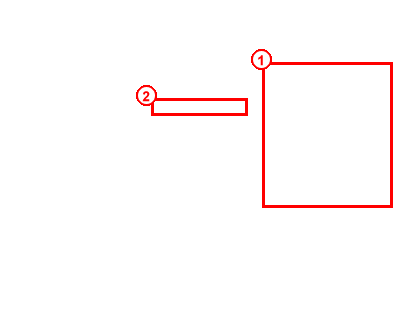
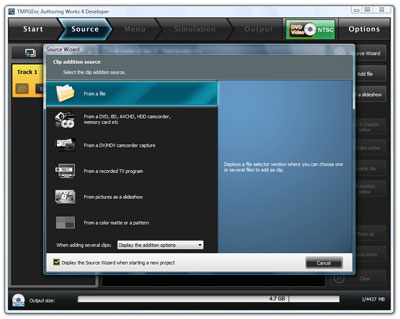
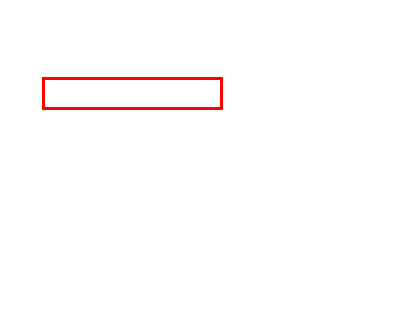
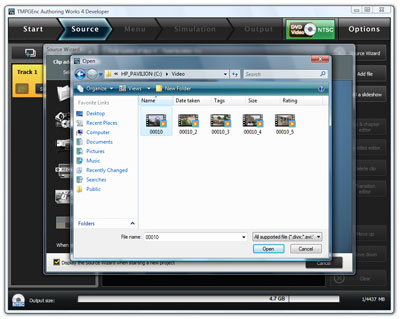
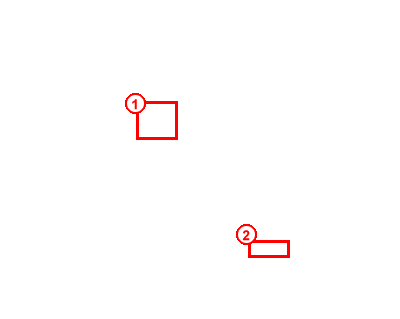
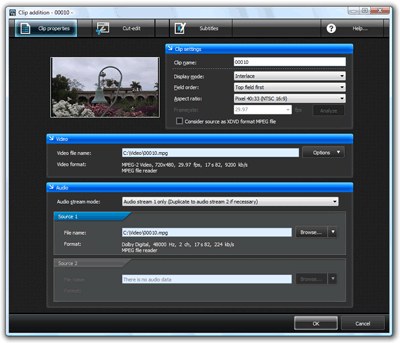
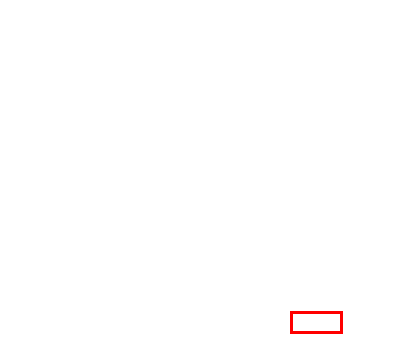
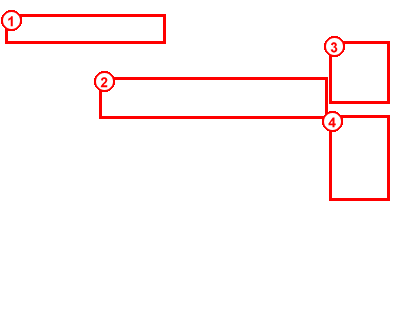
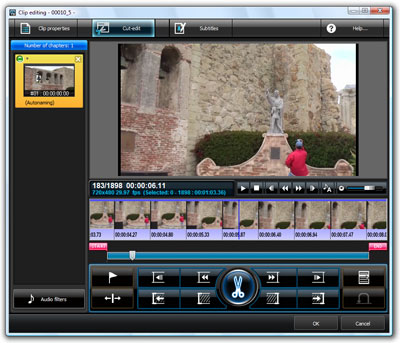
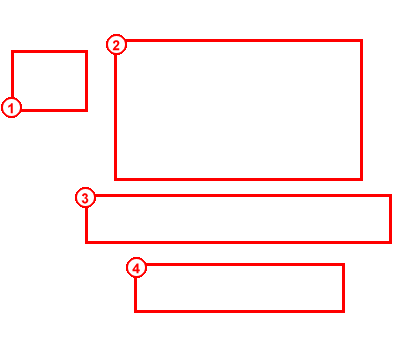
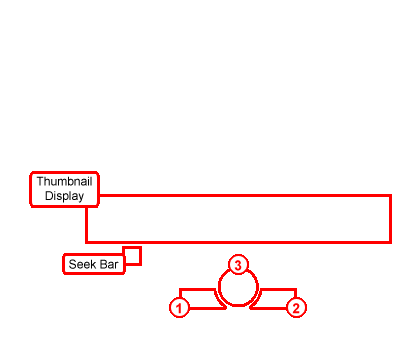
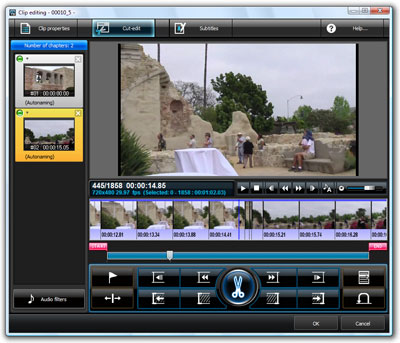
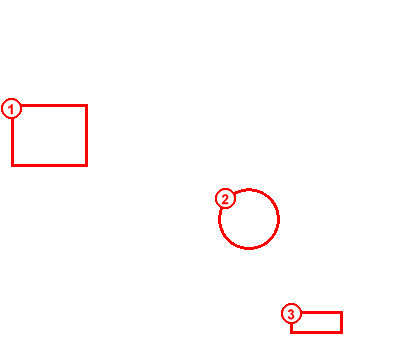
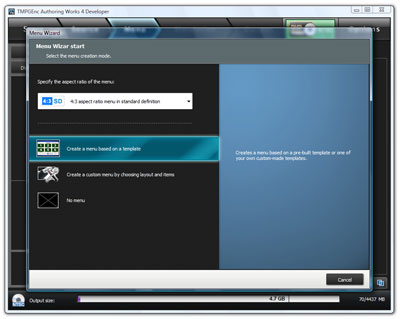
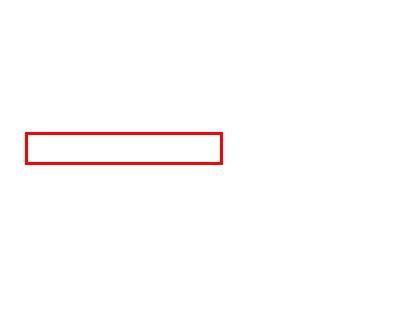
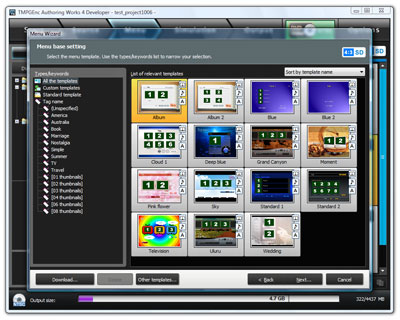
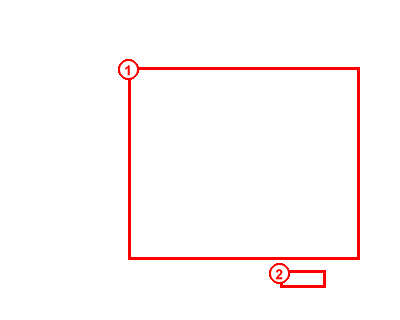
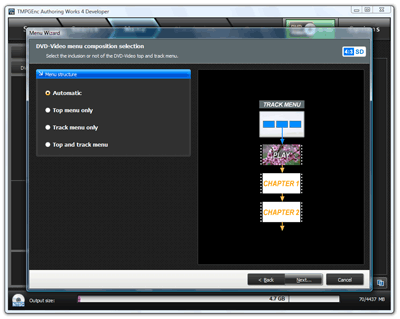
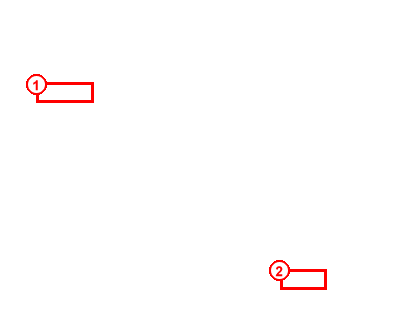
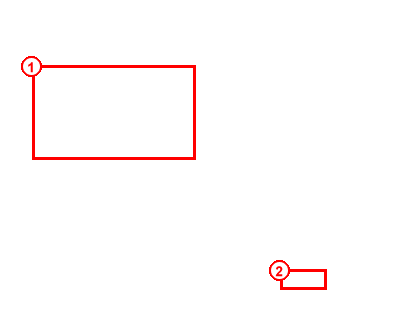
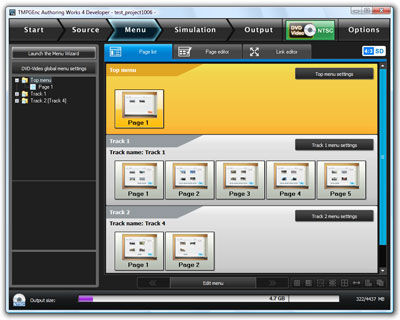
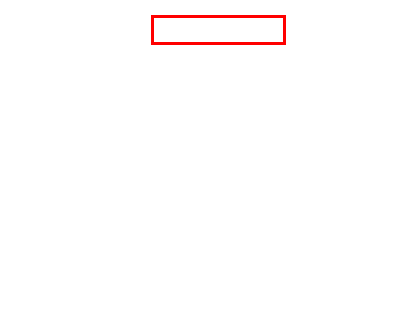
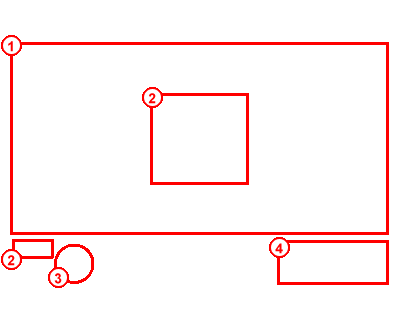
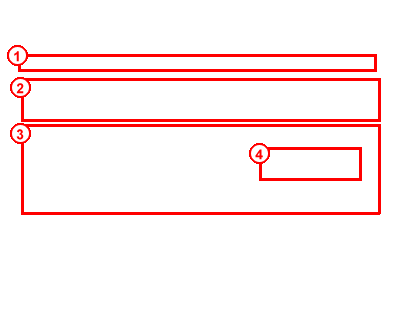
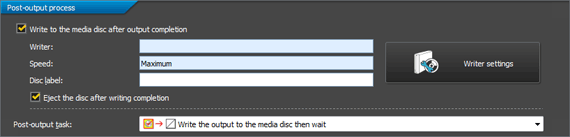
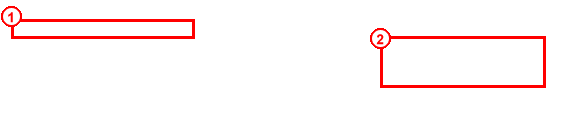
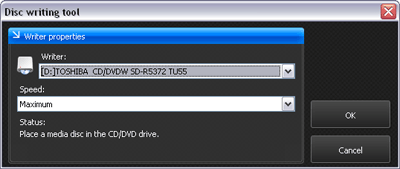
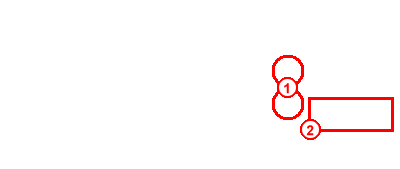
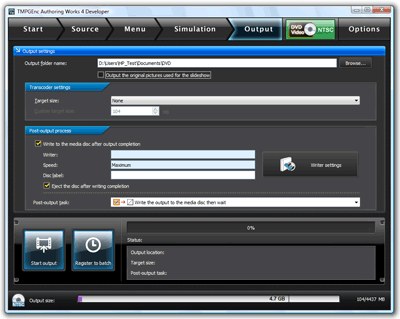
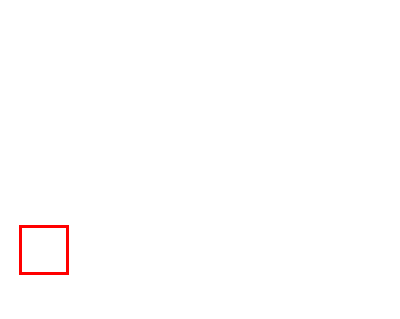
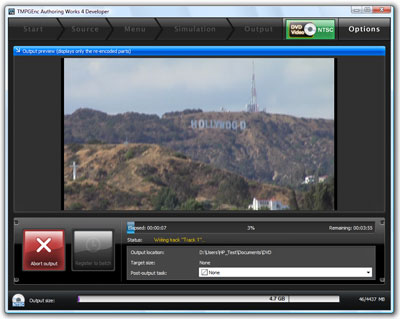
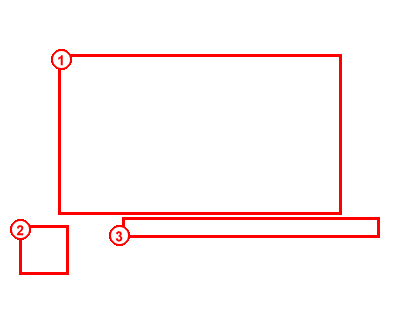
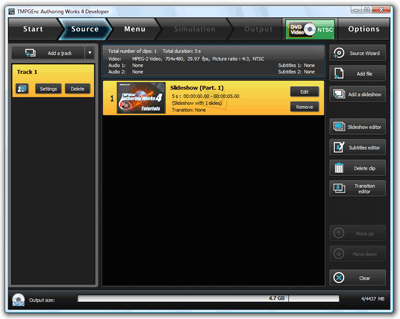
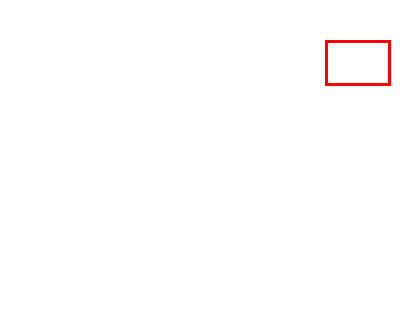
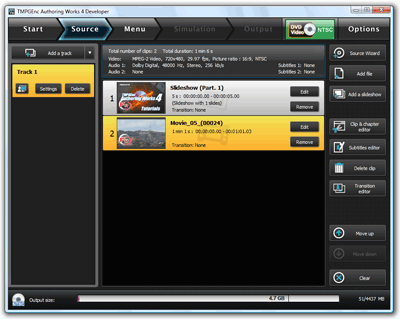
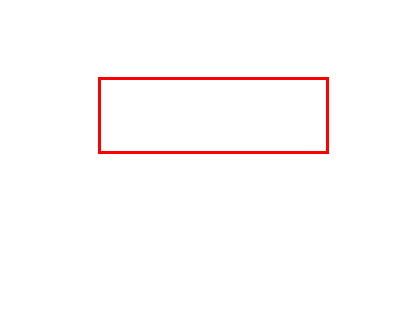
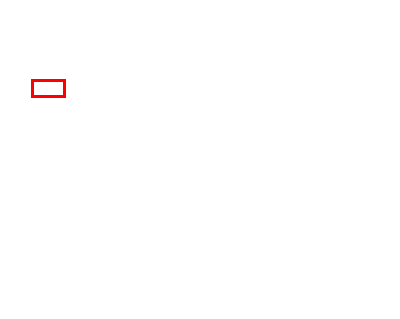
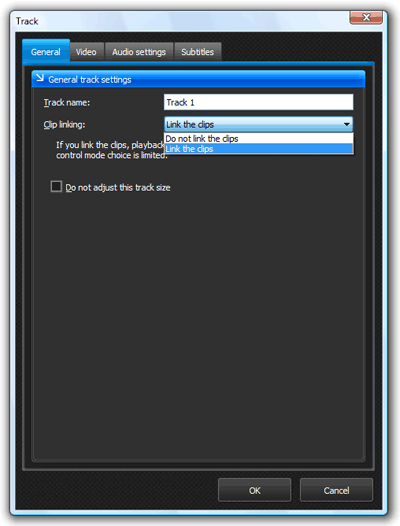
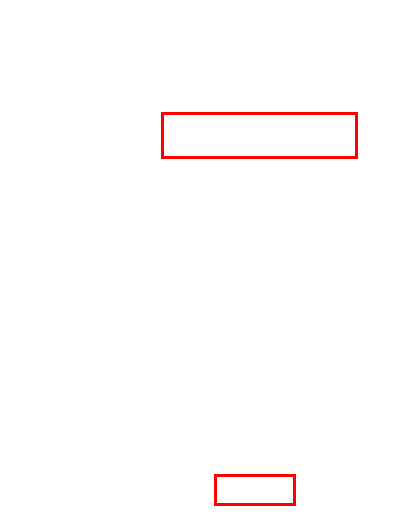
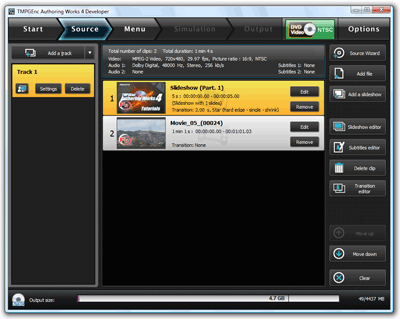
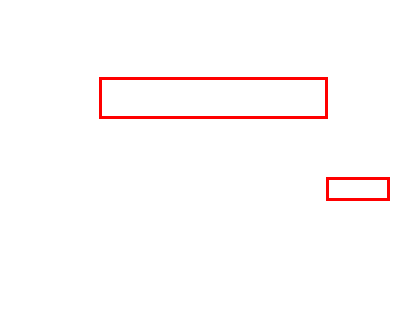
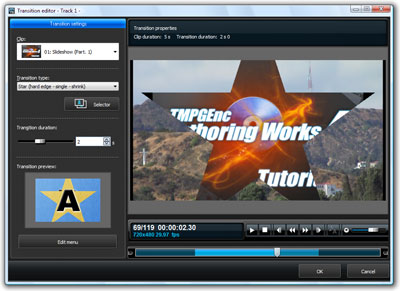
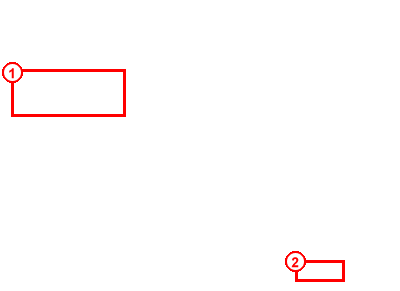
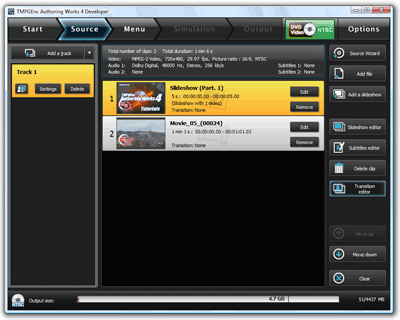
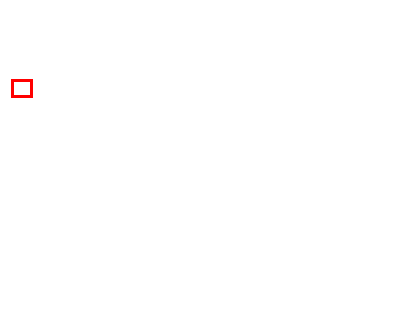
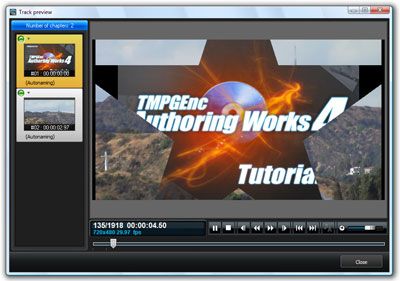
Nenhum comentário:
Postar um comentário