
Este tutorial Illustrator passar por algumas técnicas realmente básicas e importantes do Illustrator ao mostrar-lhe como criar um raio temível do zero.Você estará usando efeito Roughen, ajustar efeito e muito mais para criar o efeito de um raio.
1. Crie um documento em branco e definir as dimensões prancheta para cerca de 800 x 600px. Escolha a ferramenta Retângulo (M) e crie um retângulo com as mesmas dimensões da prancheta. Agora, vá para o Painel Gradiente e preencher o objeto selecionado com gradientes radiais, como mostrado abaixo: cinza escuro (R = 77 G = 77 B = 77) eo preto puro (R = 0 G = 0 B = 0).
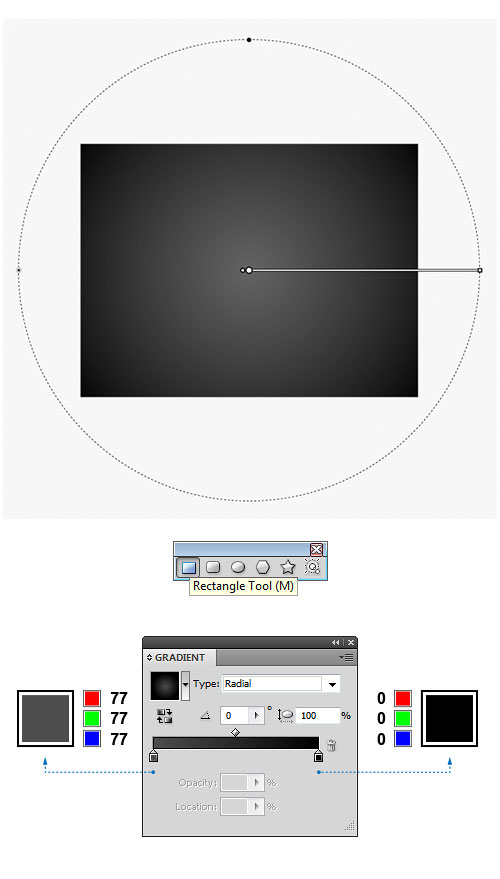
2. Faça uma cópia do retângulo anterior e colá-lo exatamente sobre a parte superior do primeiro retângulo. Abra o Painel Gradiente novamente e preencher a forma resultante com diferentes tons de azul com quatro paradas de cor: primeira parada (R = 45 G = 136 B = 190), segunda parada (R = 0 G = 66 B = 199), em terceiro lugar parar (R = 16 G = 95 B = 160), e quarta parada (R = 4 G = 86 B = 235). Mantenha o objeto selecionado, e no Painel de Transparência defina o modo de mesclagem para Overlay (opacidade 85%).

3. Está na hora de criar o nosso primeiro relâmpago. Primeiro, dê um clique duplo sobre a ferramenta Pincel (B) no painel Ferramentas para abrir as opções de pincel. Uma vez feito isso, reduzir a fidelidade tanto quanto possível adicionar mais pontos de ancoragem para o caminho. Verifique Mantenha selecionado na seção "Opções" e clique em OK. Agora pegue a ferramenta Pincel (B) e desenhe uma linha ondulada vertical, como mostrado abaixo.Mantenha o caminho escolhido, e no Painel de escolher o curso do perfil Largura 4 ', para alterar a largura do perfil variável do curso. Vá para o Painel de cores e definir a cor do traço de branco (R = 255 G = 255 B = 255). No curso Painel definir a espessura do traçado para 4pt.

4. Verifique se o caminho ainda está selecionada e vá para Effect> Distort & Transform> irritar ... para abrir a caixa de diálogo. Uma vez feito isso, alterar as configurações para cerca de 6 Size, 2,5 Detalhe, Absolute e suave e clique em OK. Então, vá para Effect> Distort & Transform> Tweak ... ea caixa de diálogo irá aparecer. Introduza as definições da seguinte forma: 6px Horizontal, Vertical 6px, Absolute e verificar "In" campo Pontos de Controle e confirme com OK.Uma vez feito isso, ative o painel de estilos gráficos. Mantenha o raio principal selecionado e clique sobre o novo estilo gráfico, a fim de fazer um novo estilo.Quando estiver pronto, clique duas vezes sobre o novo estilo e renomeá-lo para 'Main Relâmpago Strike'.

5. Pegue a ferramenta Pincel (B) a partir do Painel de Ferramentas e desenhar vários caminhos abertos. Abra o Painel de estilos gráficos agora. Para aplicar o estilo, manter todos os caminhos selecionados e clique no ícone gráfico Style. No Painel de Curso selecionar pesos diferentes tempos, como indicado.Grupo (Ctrl + G) todos os caminhos e ir para Effect> Stylize> Outer Glow ... para abrir a caixa de diálogo. Aplicar os valores que você pode ver na imagem abaixo e confirme com OK. Terminamos com as principais quedas de raios.
Nota: Lembre-se que todos os caminhos são editáveis. Se você não estiver satisfeito com os resultados, você pode modificar as configurações no painel Aparência a qualquer momento.

6. Vamos criar alguns garfos de um raio. Pegue a ferramenta Pincel (B) e desenhar um caminho que sai do raio vertical. Mantenha o caminho escolhido, e no Painel de escolher o curso do perfil Largura 1 'a partir do Painel de curso, a fim de obter as extremidades estreitas. Certifique-se que a espessura do traçado está definido para cerca de 0.2pt. A cor do traço deve ser definido para o branco puro (R = 255 G = 255 B = 255). Abra o Painel de Transparência e menor a opacidade para 50%.

7. Mantenha o caminho selecionado e ir para Effect> Distort & Transform> irritar ... para abrir a caixa de diálogo. Uma vez feito isso, insira as seguintes configurações: 10 Tamanho, 6 Detalhe, absolutos e botão Suave e clique em OK. Então, vá para Effect> Distort & Transform> Tweak ... e aplicar os valores mostrados: 6px Horizontal, Vertical 10px, absolutos e verificar "Out" campo Pontos de Controle e confirme com OK. Abra o Painel de Estilos de gráfico e clique no botão New Style gráfico para fazer um novo estilo. Clique duas vezes no estilo e renomeá-lo para "Forks de Lightning '.

8. Selecione a ferramenta Pincel (B) a partir do Painel de Ferramentas e começar a desenhar. Você pode desenhar como muitos caminhos que você quiser, criando raios garfo-like. Quando terminar, selecione todos os caminhos e aplicar o novo estilo que você pode encontrar no painel de estilos gráficos.Usando dois ou três pesos diferentes tempos irá adicionar alguma variedade agradável para a aparência geral. Uma vez feito isso, você deve obter algo semelhante à imagem abaixo. Grupo (Ctrl + G) tudo e ir para Effect> Stylize> Outer Glow ... e aplicar os valores mostrados.

9. O próximo passo é a criação de uma nuvem muito brilhante relâmpago.Escolha a ferramenta Elipse (L) e desenhar um círculo perfeito, que dimensões devem ser definidas para cerca de 140 x 140px. Abra o Painel Gradiente e certifique-se que você tem um gradiente de preto para branco radial selecionada. No Painel de Transparência mudar o Blending Mode para Screen (opacidade 100%). Em seguida, crie uma elipse longa e fina com as dimensões definidas para 300 x 65px e colocá-lo exatamente acima do anterior. Ative o painel Gradiente e preencher a forma resultante com gradientes radiais mostradas abaixo. Quando estiver pronto, defina o modo de mesclagem para Color Dodge (opacidade 100%) no painel Transparência. Finalmente, crie outra elipse e definir as dimensões de 90 x 90px. Abra o Painel de Transparência, mais uma vez, e altere o Blending Mode para Color Dodge (opacidade 100%). Coloque a elipse sobre os outros dois objetos que criamos anteriormente.

10. Pegue a ferramenta Ellipse (L) e criar um círculo perfeito (segure a tecla Shift para restringir as proporções). Defina as dimensões do objeto de cerca de 150 x 150px e preencha a forma resultante com gradientes radiais como mostrado abaixo: cinza claro (R = 177 G = 177 B = 177) e preto (R = 0 G = 0 B = 0). Abra o Painel de Transparência e mude o modo de mesclagem para Color Dodge (opacidade 100%). Faça várias cópias e organizar os objetos por toda a cena do relâmpago (veja a imagem). É isso aí. Espero que você tenha gostado deste tutorial.
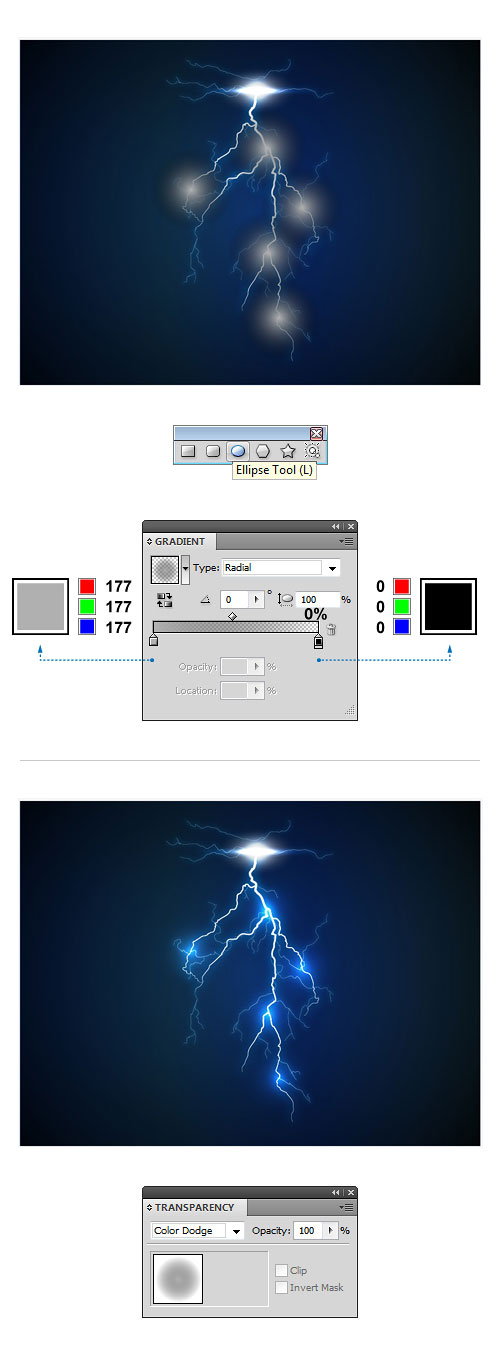

Nenhum comentário:
Postar um comentário