Com Clipping Mask e máscara de opacidade, você pode rapidamente mascarar longe todas as áreas indesejadas que você deseja esconder. Vamos dar uma olhada como ele funciona ...
Clipping Mask
Nesta ilustração eu tenho 3 camadas. O fundo, efeito sunburst e do sol. Vou precisar de mascarar o sunburst a um quadrado.

Primeiro, vou selecionar tanto o sunburst e fundo e grupo juntos. Selecione ambos com ferramenta de seleção e pressione Ctrl / Command + G para agrupá-lo.

Desenhe um retângulo de decidir a área que você deseja mostrar. Verifique se ele está na camada superior.

Selecione tanto o fundo eo caminho. Botão direito do mouse e selecione Make Clipping Mask (Object> Clipping Mask> Make).

Em seguida enviar o plano de fundo para a parte traseira, pressionando Ctrl + Shift + [/ Shift + Command + [.

Edição Clipping Mask
Para fazer qualquer alteração para a máscara de corte ir no grupo e selecionar trajeto de grampeamento. Você pode redimensionar o seu caminho de recorte aqui. Para remover o caminho de recorte, vá Objeto> Clipping Mask> Release.

Máscara de opacidade
Opacidade permite criar sua transparência à sua camada. A intensidade de preto vai determinar a opacidade da camada. Preto será transparente e branco será opaca.
Em vez de desenhar um quadrado em nosso exemplo anterior, agora estou indo para desenhar um círculo em vez e preencha com gradiente.

Agora selecione as duas formas e selecione Criar máscara de opacidade, clicando no ícone Opções no canto da Transparência Palette.
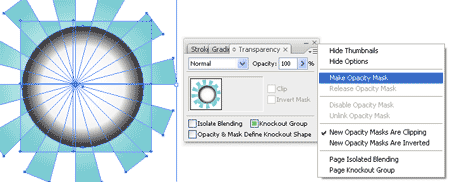
Então, agora, eu tenho uma máscara de opacidade que tem as bordas desaparecendo. Máscara de opacidade é uma boa forma de misturar as bordas ao fundo e ele vai ser útil em suas ilustrações.


Nenhum comentário:
Postar um comentário