07/12/09 4
O processo de Ariel
• Ferramentas: Ariel usou o Photoshop 7 e Wacom Intuos médio, mas também recomenda a Graphire.Mais informações: http://www.wacom.com/
• Tempo: Um site como Space Ghost leva dois dias úteis. Assistentes são responsáveis pelo mascaramento (que leva meio dia).
Esclarecimento: os atalhos de teclado são mencionados para a versão em Inglês do Photoshop 5.5. As "notas pessoais" e as minhas perguntas também são adicionados.
PASSO 1: Line

Para a cor empregos Ariel começa com um desenho a lápis, que será fundamental na camada Photoshop.
"Essas linhas definem realizado com um lápis HB.
- "O normal é trabalhar com uma resolução de 300 dpi." Na resolução de vídeo de demonstração de 1500x2000 pixels parecem ser.
-A imagem está a trabalhar em "Gray" (cinza), muito mais leve para processar e armazenar.
"Neste caso, a única camada está no modo normal.
PASSO 2: Mascaramento
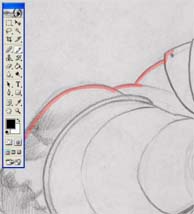
Esta tarefa consome 25% do tempo e é realizado por assistentes. É criar seleções para cada um dos setores do desenho que compartilham a mesma cor. Essas seleções ou "máscaras" são salvos em canais. Por exemplo, nosso projeto consiste de duas figuras humanas: todos os skins são mascarados em um canal. Isto irá reservar um canal específico para todas as partes da mesma cor (um canal para jeans, uma para o couro, etc) ..
Ariel criar uma máscara utilizando o modo Quick Mask (ativado ou desativado com o "Q"). Define os contornos das máscaras com o pen drive ("N" da chave) e pode somar e subtrair áreas sem "mexer" com pixels não permanecem suspensas.
Em seguida, preencher o contorno com a ferramenta de preenchimento (no vídeo: opacidade, normal 100%, de modo próximo, de tolerância 32).
Nota pessoal: Eu recomendo uma alta tolerância pois não há pixels vazios nas bordas internas.
Uma vez que a seleção veio para salvá-la. Duas opções: Primeiro, vá ao menu de canais e duplicar a máscara rápida você acabou de criar (botão direito do mouse sobre a máscara> Duplicate ..) ea cópia que ele deu-lhe um nome significativo ("pele", por exemplo). A segunda é para sair do modo Quick Mask, e clique em "salvar seleção como canal". Deve clicar duas vezes no canal para renomeá-lo.
Ariel também separa os objetos (neste caso, as duas figuras humanas) em um novo canal, que é uma silhueta de todos os objetos. Todos os canais dá um efeito de "blur" (Blur) 0,5. (Filters> Blur> Gaussian blur). Para repetir o último efeito usado pode usar o atalho Ctrl + F.
PASSO 3: Valores
Ariel trabalha em preto e branco e depois no final. Nesta fase dá o tom de base ou valor para cada máscara.

Primeiro, selecione uma máscara (é feito por ctrl + clique na máscara de "pele" que contém a seleção de skins).
Dá o valor correspondente à pele usando a ferramenta de brilho e contraste (Image> Adjust> Brilho e contraste).
Pode ser dada uma única cor ou gradiente. Ariel usa a ferramenta de gradiente com a opacidade para 30% (assim que a cor não cobre tanto a linha) para manter um fim transparente da linha de gradiente. (Nota pessoal: Eu em vez disso, use esta ferramenta com 100% de opacidade, mas de nenhuma maneira "multiplicar" assim que a pintura não cobre em toda a linha).
PASSO 4: Volume

Esta parece ser a fase mais delicada e decisiva.
Para criar o volume acrescenta duas novas camadas em um "normal" para a obscuridade e outro para enxaguar. Primeiro fazer as sombras, então as luzes.
Ariel usa Brush ("B" da chave) de uma forma normal para a pintura (borda dura, mas com sensível à pressão opacidade da "Wacom"). Mas também desaparece com o dedo (tecla "R") de ponta suave.
Finalmente, o derretimento das camadas em um único ("Merge down") e transforma a imagem para modo RGB (não antes, mas o arquivo porque ele é mais pesado).
PASSO 5: Cor
"Agora usamos as máscaras." Esta etapa depende do gosto do colorista.

Selecione o canal ou máscara contendo, por exemplo, a coloração da pele.
Indo para Image> Adjust> Hue saturação (hue / saturation, atalho: Ctrl + U). Verifique a "cor" e dá a cor de base para a pele, tom bastante avermelhado, mas "enfraquecida" para branco (olho , não "claro", exceto que você não se importa de perder a intensidade da cor).
Use a "cor substituir" para substituir "o claro chotos" tom para a cor amarela tem mais vibração.
Outros casos:
"Se estamos pintando um verde, começamos com teal e verde com amarelo mais esclarecida".
"Se está pintando uma capa vermelha: Boot e esclarecer bordado com laranja ou vermelho puro."
Nota pessoal: em vez de "substituir cor" também me dá a ferramenta de resultados muito interessantes "Cor Seletiva ...", um dos mais poderosos e divertido de Photoshop.
A transcrição eo vídeo são um workshop entregues pessoalmente Ariel Yahoo Group, seguidores de seu trabalho. Ambos publicados aqui com as licenças. Espero que isso ajuda.


ate que gostei,porem o desenho e assustador
ResponderExcluir