Como Criar Dinheiro Personalizado Com Seu Rosto
Tags: bill gates, dinheiro, rosto
Esta é sua primeira visita ao Tutoriart? Que tal assinar nosso RSS feed para se manter atualizado?
Powered by WP Greet Box WordPress Plugin
Para executar o tutorial, você vai precisar da imagem da cédula. Procure uma na internet, que tenha boa qualidade, ou use a mesma apresentada aqui. Resolvi utilizar como efígie da nota o rosto de Bill Gates (procurei por uma boa imagem de Sílvio Santos, mas não achei nenhuma com qualidade suficiente para um bom resultado final). Claro que você pode usar outros rostos, quem sabe o seu?
Abra a imagem da cédula no Photoshop

Como a imagem está um tanto clara, aplique um ajuste de níveis para tornar os detalhes um pouco mais visíveis. Estas foram as configurações usadas.
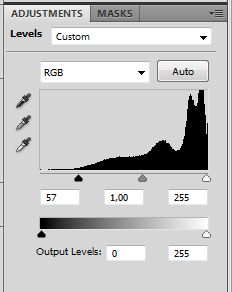
Sobre a nota, insira a imagem do rosto. Se for muito maior, redimensione-o para deixar com tamanho próximo da efígie original. No caso da imagem de Gates, tive que virá-la horizontalmente (menu Edit > Transform > Flip Horizontal), girá-la um pouco no sentido anti-horário e reduzir seu tamanho (Ctrl + T).
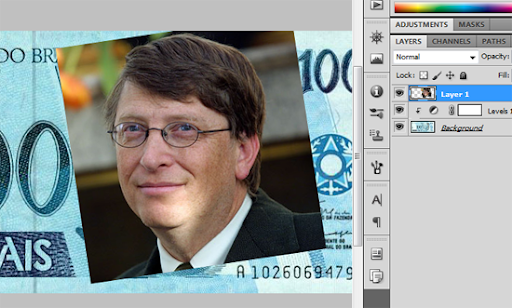
Para ajustar bem a posição e tamanho do rosto, diminua a opacidade da camada; então, vendo a camada base através da transparência da superior, você poderá usar pontos de referência, como olhos e boca, para determinar o local em que o novo rosto vai ficar.
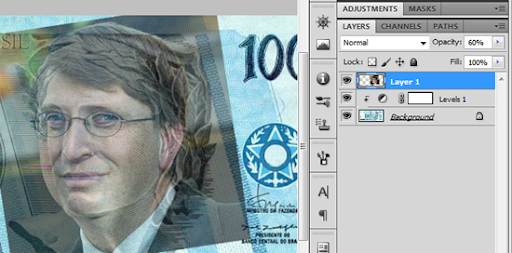
Com o rosto já posicionado, volte a opacidade aos 100%, então começe a eliminar as partes que não serão usadas. Crie uma seleção que pegue o fundo da imagem (use o método de seleção que achar melhor), e exclua aquela parte, deixando apenas o rosto.

Note que ao redor do rosto, no fundo, ficou a imagem da República. Ela deverá ser removida dali. Para escondê-la, use a Clone Stamp Tool, com opacidade máxima, e pincel macio redondo. Vá trabalhando na camada da cédula, com cuidado, reproduzindo partes ao redor da efígie. Aproxime bem a imagem com zoom para ver melhor o que está fazendo.
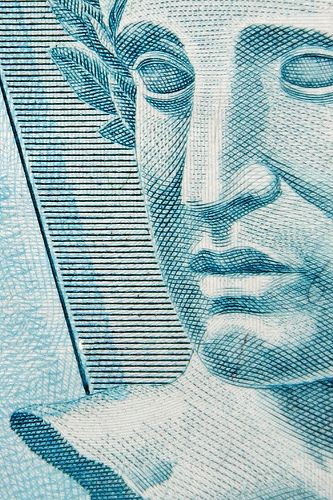
Atente para os padrões da nota. Veja no detalhe as linhas e texturas: você deve tentar manter o padrão. Ele deverá ser aplicado gradualmente sobre a efígie. Note que ao fundo dela, no lado esquerdo, o padrão é linear. Selecione aquela região com Alt + clique, e vá copiando para partes abaixo e acima. Use o próprio padrão como referência para posicionar as clonagens.
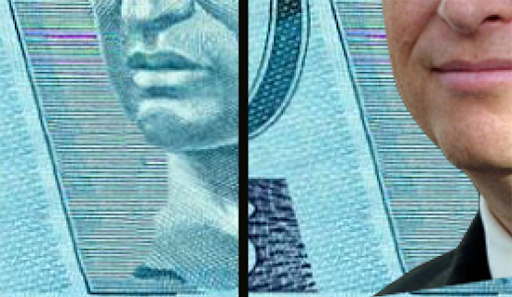
Para copiar a linha diagonal com precisão, selecione uma área sobre ela, posicione o pincel com a amostra em um ponto em que ela continuaria e vá clonando. Se a linha estiver torta, volte um passo (Ctrl + Z) e tente outra vez. Quando não se tem prática, parece difícil, mas continue tentando. Não precisa apagar tudo, e sim apenas as áreas que aparecem atrás do rosto que será inserido.
Siga copiando texturas ao redor da efígie para cima dela. No lado direito, use como base para clonar a parte inferior, mais larga, para clonar textura acima da cabeça.

Copie da área 1 para reproduzir a textura na área 2
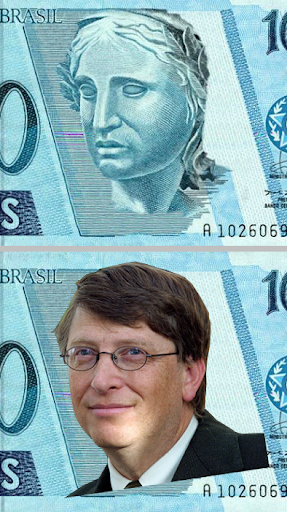
É hora de começar a trabalhar na nova efígie. Para começar, um ajuste de matiz/saturação em Gates (clique na paleta Adjustments e no botão Hue/Saturation). Use Hue 194, Saturation 40 e Lightness 0.

Para simular o padrão da cédula, copie a imagem de Gates, abra em um novo documento e mude o modo da imagem para Greyscale (menu Image > Mode > Greyscale). Confirme o aviso de perda de cores. Sua imagem ficará em preto e branco.
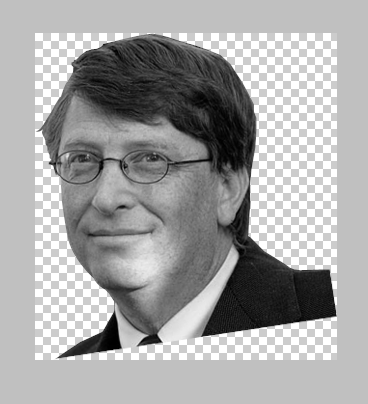
Ajuste o nível da imagem (Ctrl + L), tornando suas áreas de preto e branco um pouco mais contrastantes. Valores usados: 31, 1,17 e 180.
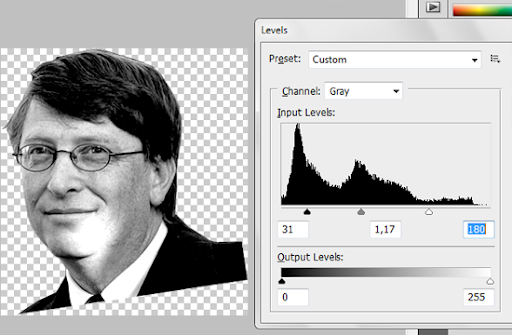
No mesmo menu de antes, mude outra vez o modo da imagem, agora para Bitmap. Confirme o aviso de achatamento da imagem. No diálogo pedindo a resolução da imagem, use a mesma de entrada (no caso, 150 pixels). Em Method, use Halftone Screen. No ajuste do Halftone Screen, use 45 em Frequency, e Shape em Line. O Angle usado foi 180, mas você pode experimentar outros.
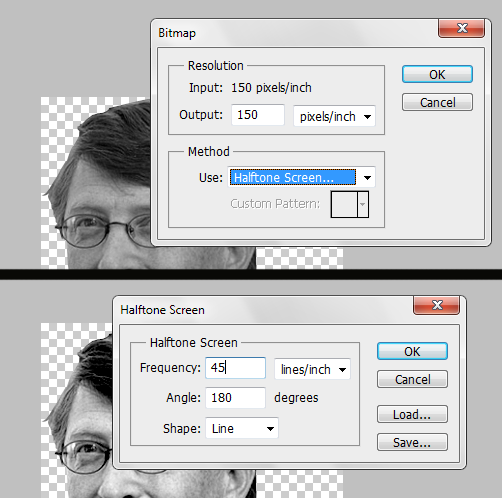
Copie o resultado obtido e cole-o outra vez na imagem em que estava trabalhando. Posicione a imagem corretamente, mude sua mesclagem para o modo Soft Light, e baixe a opacidade até achar satisfatório. Neste caso, usei 30%.

Remova uma parte da porção inferior da imagem do rosto, para simular uma efígie. Faça um desenho recortado ao remover. Se preferir, pode usar uma máscara de camada para isso.
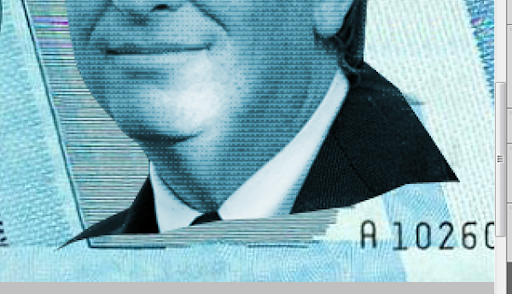
Com a Pen Tool, crie um demarcador para desenhar a parte interna da efígie, que aparecerá parcialmente. Converta este demarcador em seleção com o comando Ctrl + Enter. Em uma nova camada posicionada logo abaixo da camada do rosto, preencha esta seleção com um degradê linear de preto para azul.


Converta o demarcador anterior em seleção com Ctrl + Enter, e preencha-o com um degradê de preto para azul, num tom próximo da cédula

Mais alguns acertos: baixei a saturação da camada de ajustes do rosto para 30; usando o Clone Stamp, acertei as texturas do lado direito da cabeça, e alterei a saturação e brilho da camada de cor da parte interna da efígie (com um ajuste simples feito pelas opções do diálogo acessado através do atalho Ctrl + U). Além disso, foi inserida uma camada de ajuste de Levels no rosto, como visto abaixo: 0, 1,37 e 255.
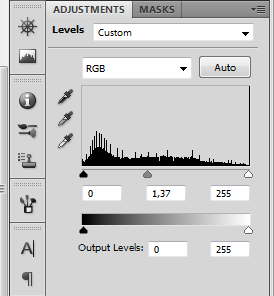
Ao final, diminuí um pouco o contraste da imagem toda. Selecione a camada mais alta, crie uma nova camada a partir da mesclagem de todas (pressione Ctrl + alt + Shift + E). Nesta camada, aplique um ajuste de Brightness/Contrast (menu Image > Adjustments > Brightness/Contrast). Ajuste o Contrast para cerca de -40. Esta etapa é opcional.
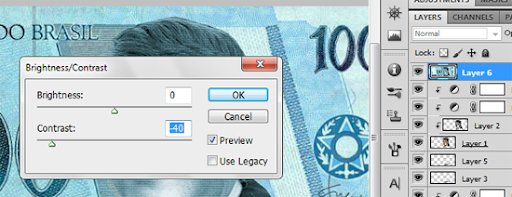
Esse foi o resultado final - clique para ampliar.

O arquivo-fonte do tutorial (no formato do Photoshop, .psd) pode ser baixado com fins didáticos. Clique no botão abaixo e troque-o por um tweet sobre este tutorial (saiba mais).
Tweet&getit is powered by Viuu
4Shared Dúvidas ou sugestões, comentem. Até!


Nenhum comentário:
Postar um comentário